Nikon COOLPIX B700 driver and firmware
Related Nikon COOLPIX B700 Manual Pages
Download the free PDF manual for Nikon COOLPIX B700 and other Nikon manuals at ManualOwl.com
Reference Manual - Page 3
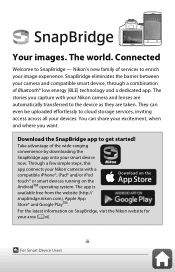
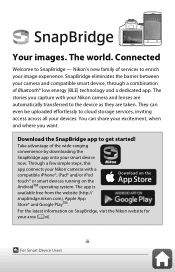
... a dedicated app. The stories you capture with your Nikon camera and lenses are automatically transferred to the device as they are taken. They can even be uploaded effortlessly to cloud storage services, inviting access across all your devices. You can share your excitement, when and where you want.
Download the SnapBridge app to get started!
Take advantage...
Reference Manual - Page 4
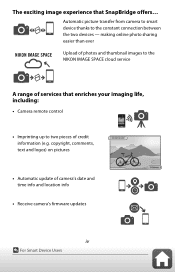
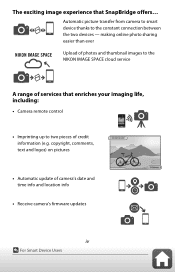
... images to the NIKON IMAGE SPACE cloud service
A range of services that enriches your imaging life, including:
• Camera remote control
• Imprinting up to two pieces of credit information (e.g. copyright, comments, text and logos) on pictures
• Automatic update of camera's date and time info and location info
• Receive camera's firmware updates
iv
For Smart Device Users
Reference Manual - Page 6
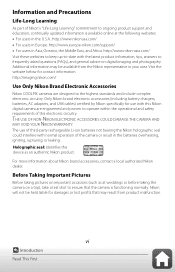
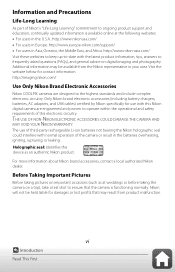
... contact information. http://imaging.nikon.com/
Use Only Nikon Brand Electronic Accessories
Nikon COOLPIX cameras are designed to the highest standards and include complex electronic circuitry. Only Nikon brand electronic accessories (including battery chargers, batteries, AC adapters, and USB cables) certified by Nikon specifically for use with this Nikon digital camera are engineered and proven...
Reference Manual - Page 7
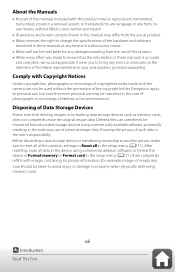
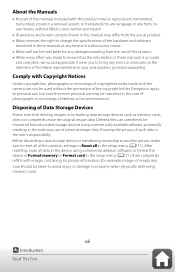
... user's responsibility. Before discarding a data storage device or transferring ownership to another person, make sure to reset all of the camera's settings in Reset all in the setup menu (A111). After resetting, erase all data in the device using commercial deletion software, or format the device in Format memory or Format card in the setup menu (A111), then completely refill it...
Reference Manual - Page 13
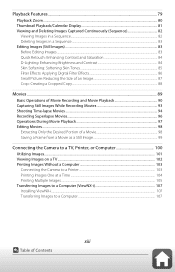
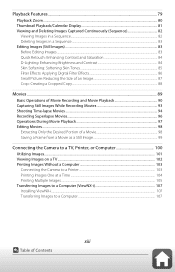
...Image 99
Connecting the Camera to a TV, Printer, or Computer 100
Utilizing Images...101 Viewing Images on a TV ...102 Printing Images Without a Computer 103
Connecting the Camera to a Printer ...103 Printing Images One at a Time ...104 Printing Multiple Images ...105 Transferring Images to a Computer (ViewNX-i 107 Installing ViewNX-i...107 Transferring Images to a Computer ...107
xiii
Table of...
Reference Manual - Page 15
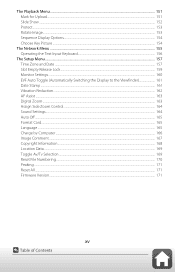
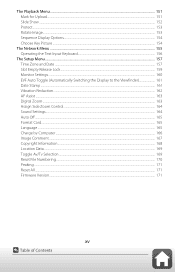
... Reduction...162 AF Assist ...163 Digital Zoom ...163 Assign Side Zoom Control...164 Sound Settings...164 Auto Off...165 Format Card...165 Language ...165 Charge by Computer...166 Image Comment ...167 Copyright Information ...168 Location Data ...169 Toggle Av/Tv Selection ...169 Reset File Numbering ...170 Peaking ...171 Reset All...171 Firmware Version...171
xv
Table of Contents
Reference Manual - Page 34
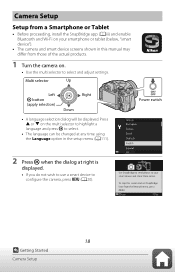
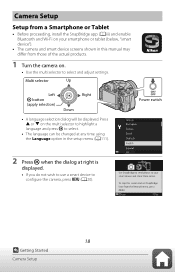
... Language option in the setup menu (A111).
Power switch
Language
2 Press k when the dialog at right is
displayed.
• If you do not wish to use a smart device to configure the camera, press d (A20).
Cancel
Use SnapBridge to send photos to your smart device and share them online.
To skip this screen and set SnapBridge later from...
Reference Manual - Page 35
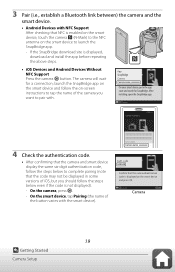
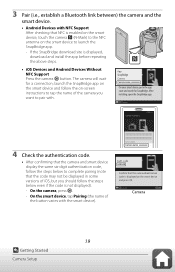
... that NFC is enabled on the smart device, touch the camera Z (N-Mark) to the NFC antenna on the smart device to launch the SnapBridge app.
- If the SnapBridge download site is displayed, download and install the app before repeating the above steps.
• iOS Devices and Android Devices Without NFC Support Press the camera k button. The camera will wait for a connection; launch the SnapBridge...
Reference Manual - Page 39
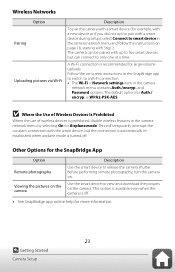
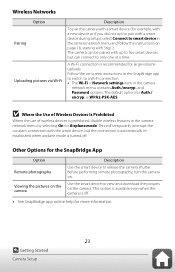
...-screen instructions in the SnapBridge app to switch to a Wi-Fi connection. • The Wi-Fi > Network settings item in the camera
network menu contains Auth./encryp. and Password options. The default option for Auth./ encryp. is WPA2-PSK-AES.
B Where the Use of Wireless Devices Is Prohibited
Where the use of wireless devices is prohibited, disable wireless features in the camera network...
Reference Manual - Page 78
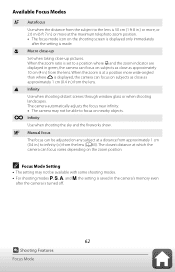
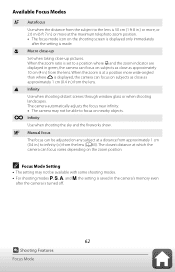
... the lens (A63). The closest distance at which the
camera can focus varies depending on the zoom position.
C Focus Mode Setting
• The setting may not be available with some shooting modes. • For shooting modes j, k, l, and m, the setting is saved in the camera's memory even
after the camera is turned off.
62
Shooting Features Focus Mode
Reference Manual - Page 87
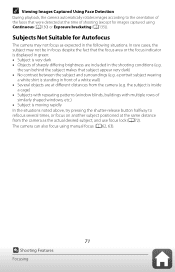
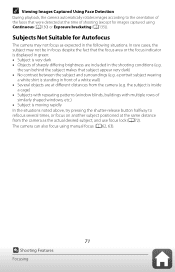
...focus area or the focus indicator is displayed in green: • Subject is...windows, etc.) • Subject is moving rapidly In the situations noted above, try pressing the shutter-release button halfway to refocus several times, or focus on another subject positioned at the same distance from the camera as the actual desired subject, and use focus lock (A72). The camera can also focus using manual...
Reference Manual - Page 108
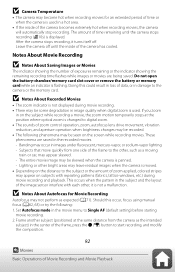
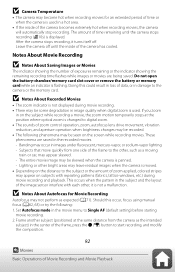
... or remove the battery or memory card while an indicator is flashing. Doing this could result in loss of data, or in damage to the camera or the memory card.
B Notes About Recorded Movies
• The zoom indicator is not displayed during movie recording. • There may be some degradation in image quality when digital zoom is used. If you...
Reference Manual - Page 117
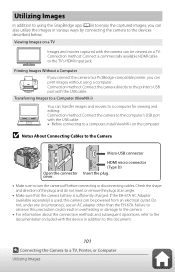
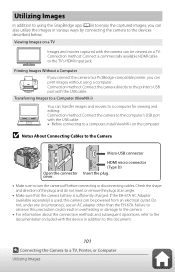
...(ViewNX-i)
You can transfer images and movies to a computer for viewing and editing. Connection method: Connect the camera to the computer's USB port with the USB cable. • Before connecting to a computer, install ViewNX-i on the computer.
B Notes About Connecting Cables to the Camera
Micro-USB connector
Open the connector cover.
HDMI micro connector (Type D)
Insert the plug.
• Make...
Reference Manual - Page 123
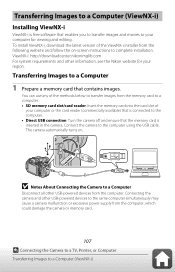
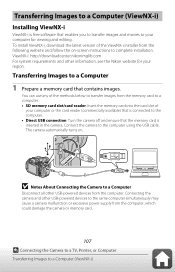
... card slot of
your computer or the card reader (commercially available) that is connected to the computer. • Direct USB connection: Turn the camera off and ensure that the memory card is inserted in the camera. Connect the camera to the computer using the USB cable. The camera automatically turns on.
B Notes About Connecting the Camera to a Computer
Disconnect all other USB-powered devices...
Reference Manual - Page 124
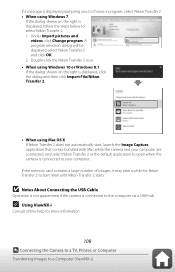
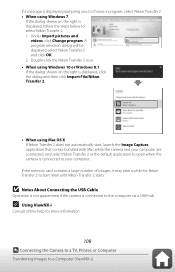
...If the memory card contains a large number of images, it may take a while for Nikon Transfer 2 to start. Wait until Nikon Transfer 2 starts.
B Notes About Connecting the USB Cable
Operation is not guaranteed if the camera is connected to the computer via a USB hub.
C Using ViewNX-i
Consult online help for more information.
108
Connecting the Camera to a TV, Printer, or Computer Transferring Images...
Reference Manual - Page 125
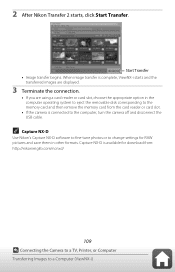
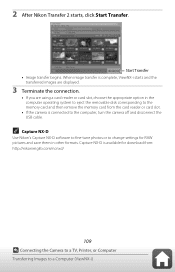
... disk corresponding to the memory card and then remove the memory card from the card reader or card slot.
• If the camera is connected to the computer, turn the camera off and disconnect the USB cable.
C Capture NX-D
Use Nikon's Capture NX-D software to fine-tune photos or to change settings for RAW pictures and save them in other formats. Capture NX-D is available for download...
Reference Manual - Page 133
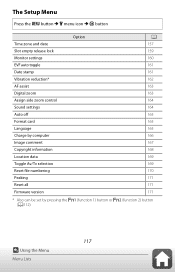
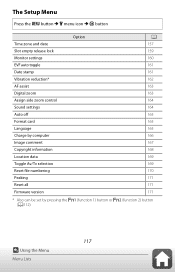
...
AF assist
163
Digital zoom
163
Assign side zoom control
164
Sound settings
164
Auto off
165
Format card
165
Language
165
Charge by computer
166
Image comment
167
Copyright information
168
Location data
169
Toggle Av/Tv selection
169
Reset file numbering
170
Peaking
171
Reset all
171
Firmware version
171
* Also can be set by pressing the...
Reference Manual - Page 135
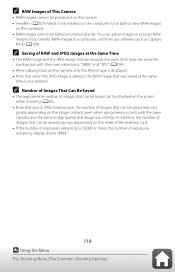
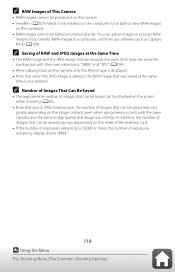
... be processed on this camera. • ViewNX-i (A107) needs to be installed on the computer to be able to view RAW images
on the computer. • RAW images cannot be edited or printed directly. You can adjust images or process RAW
images if you transfer RAW images to a computer, and then use software such as Capture...
Reference Manual - Page 137
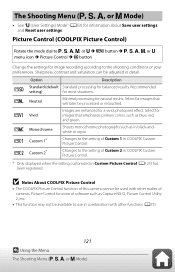
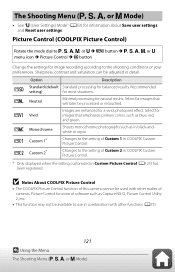
... Custom Picture Control.
g Custom 2*
Changes to the setting of Custom 2 in COOLPIX Custom Picture Control.
* Only displayed when the setting customized in Custom Picture Control (A125) has been registered.
B Notes About COOLPIX Picture Control
• The COOLPIX Picture Control function of this camera cannot be used with other makes of cameras, Picture Control function of software such as...
Reference Manual - Page 185
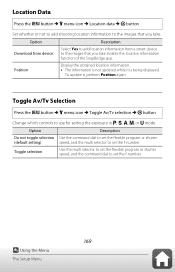
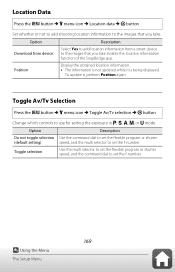
... information function of the SnapBridge app.
Position
Display the obtained location information. • The information is not updated while it is being displayed.
To update it, perform Position again.
Toggle Av/Tv Selection
Press the d button M z menu icon M Toggle Av/Tv selection M k button
Change which controls to use for setting the exposure in j, k, l, m, or M mode.
Option
Description...

