Epson PhotoPC L-410 driver and firmware
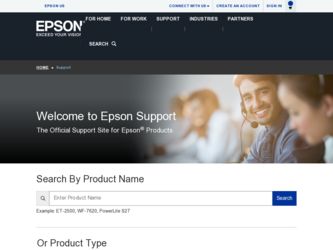
Related Epson PhotoPC L-410 Manual Pages
Download the free PDF manual for Epson PhotoPC L-410 and other Epson manuals at ManualOwl.com
Camera Basics - Page 3


...8
Getting Started
9
Unpacking Your Camera
9
Installing the Battery
10
Turning Your Camera On and Off
11
Setting the Language, Date, and Time
11
Using Memory Cards
12
Installing the Software
14
Taking and Viewing Photos
17
Taking Photos in Automatic Mode
18
Taking Photos in Manual Mode
19
Camera Settings
21
Continuous Shooting
23
Recording Videos
24
Taking Photos With Fun...
Camera Basics - Page 6


...transferring frames from your computer to the camera
◗ Your Epson PhotoPC L-410 Camera User's Guide, which includes information and instructions for all the features of your camera
◗ A USB driver that lets you transfer photos to your computer in Windows 98SE. (If you have a newer version of Windows or a Macintosh, you don't need to install the USB driver.)
◗ Apple® QuickTime...
Camera Basics - Page 8


..., check the following: ◗ The Epson PhotoPC L-410 Camera User's Guide
provides information and instructions for all the camera's features, including troubleshooting tips. To open the guide, double-click the icon on your desktop. See pages 14 to 15 for instructions on installing the Camera User's Guide. ◗ For instructions on using the P.I.F. software, open the Help menu and select User...
Camera Basics - Page 9


Getting Started
To start using your camera, all you need to do is install the batteries, turn on the camera, and set the current date. You should also install the software on your computer. Follow the instructions in this section to get started.
Unpacking Your Camera
Make sure you have all the items shown below:
Camera
CR-V3 battery
Software CD-ROM
PC USB cable (B)
Printer USB cable (A)
9
Camera Basics - Page 10


Installing the Battery
1 Turn the camera upside
down.
2 Slide the battery cover until
it pops up as shown:
3 Insert the battery into the
compartment, positioning the + and - ends as shown:
CR-V3 battery
AA batteries
Note: You can use either a CR-V3 battery, like the one included with the camera, or two AA batteries.
4 Press down on the battery
cover and slide it back into place.
10
Camera Basics - Page 12


... them in the camera without a memory card. However, you can store more pictures when you use a memory card. You can use either of the following types of cards: ◗ SD card (Secure Digital) up to 512MB ◗ MM card (Multimedia, MMC V 2.1 or later) up to
512MB
Caution: Make sure the camera is turned off before installing or removing a memory card. Make sure you...
Camera Basics - Page 14


... of all of your camera's special features, make sure you install the software on your computer from the CD-ROM that came with the camera. Windows
1 Insert the software CD-ROM in your computer's
CD-ROM or DVD drive. The Installer starts automatically. If it doesn't start, do the following: ◗ Windows XP: Click Start, click My
Computer, then double-click Epson. ◗ Windows 98SE, Me, and...
Camera Basics - Page 15


... computer later, and click Finish.
4 When installation is complete, click Exit. 5 When you see the product registration screen,
register your camera as instructed. At the last screen, click Done or close your browser.
Macintosh
1 Insert the software CD-ROM in your Macintosh's
CD-ROM or DVD drive.
2 Double-click the CD-ROM icon if necessary, then
double-click the EPSON...
Camera Basics - Page 16


... Adobe Acrobat Reader and click Install.
5 Enter your administrator name and password if
necessary. You may have to do this more than once.
6 Follow the on-screen instructions to install each
program. Click Quit to continue, as needed.
7 When installation is complete, click Exit. 8 When you see the product registration screen,
register your camera as instructed. At the...
Camera Basics - Page 18


... at a resolution of N2304 (2304 × 1728 pixels). If you want to change this setting, use manual mode as described on page 19.
Note: You can also use the macro and/or self-timer features in automatic mode. For instructions, see the Camera User's Guide on your computer. See page 14 for instructions on installing the Camera User's Guide and software.
Before...
Camera Basics - Page 25


... the shutter button again to stop recording. Taking Photos With Fun Frames
You can use P.I.F. (PRINT Image Framer) to take pictures with a variety of frames for holidays and special occasions.
Frames are already stored in your camera, and additional frames are copied to your computer when you install the camera software. You can use the PRINT Image...
Camera Basics - Page 26


...See pages 14 to 15 for instructions on installing the software.
To take a picture with a frame:
1 Turn the Mode dial to automatic or manual.
2 Press the P.I.F. button. The first frame stored in
the camera is displayed.
If you want to select a frame stored on the memory card, press the r button after ....
6 Press and hold the shutter button halfway. The focus
frame turns green and the focus is set.
26
Camera Basics - Page 32


... your computer. See page 14 for instructions on installing the guide and software.
Note: Future products may be added to the list of supported printers. Check the Epson web site at www.epson.com for more information.
Connecting the Camera to Your Printer
Make sure the camera is turned off before you begin. You can conserve battery power by using the optional AC adapter...
Camera Basics - Page 45


.... Run the printer maintenance program from your computer instead of the camera.
Where To Get Help
Epson provides technical assistance 24 hours a day through the electronic support services and automated telephone services listed below.
Service Access
World Wide Web
From the Internet, you can reach Epson Support at http://support.epson.com. At this site, you can download drivers and other files...
Camera Basics - Page 56


... third party parts, components or peripheral devices added to the EPSON product after its shipment from EPSON nor does the warranty cover supplies and consumables such as lamps, prints, batteries, cables or storage media. EPSON is not responsible for warranty service should the EPSON label or logo or the rating label or serial number be removed or should the...
Camera Basics - Page 60


..., 20
M
Manual mode, 19 Memory cards
installing and removing, 13 requirements, 7 safety instructions, 51 using, 12 to 13 Modes, 17
P
P.I.F., 25 to 27, 29 Photos
deleting, 28 printing, 31 to 38 problems, 41 viewing, 27 PictureMate, 31 Power saving, 19, 21 PRINT Image Framer,
25 to 27, 29 Print settings, 38 Printers, 31, 32 Printing
from camera, 31 to...
Product Brochure - Page 3


... batteries Optional AC adapter
Contents
Epson PhotoPC L-410, USB cable, USB printer cable, Camera Basics, Software on CD-ROM (User Guide, EPSON PRINT Image Framer Tools, PRINT Image Framer Designer, Windows 98SE driver and QuickTime) and CR-V3 battery
Dimensions and Weight
3.64" x 2.44" x 1.24" (W x H x D) 5.4 oz (without battery or memory card installed)
Environmental Requirements (Operating...
Product Information Guide - Page 4


... are already stored in your camera, and additional frames are copied to your computer when you install the camera software. You can use the PRINT Image Framer Tool to copy the frames from your computer to the camera.
You can also modify the frames or create original frames using PIF Designer. See the Camera Basics manual for instructions on installing the software.
8/04
Epson PhotoPC L-410 - 4
User Manual - Page 52


...and copy photos using a card reader.
c Caution: Make sure the camera's power is turned off before you connect it to your computer. Note: ❏ You can conserve battery power by using the optional AC adapter while the camera is connected to
your computer. See "Using the AC adapter" on page 86 for instructions. ❏ If your computer uses Windows® 98SE, you need to install driver software...
User Manual - Page 81


... the power back on. If the error message still appears, contact Epson as described in "Where to Get Help" on page 81.
Where to Get Help
Epson provides technical assistance 24 hours a day through the electronic support services and automated telephone services listed below.
Service
World Wide Web
Automated Telephone Services
Access
From the Internet, you can reach Epson Support at http://support...

