Netgear CM500V driver and firmware
Related Netgear CM500V Manual Pages
Download the free PDF manual for Netgear CM500V and other Netgear manuals at ManualOwl.com
Product Data Sheet - Page 1
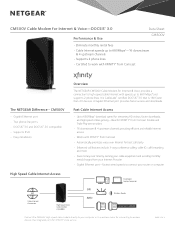
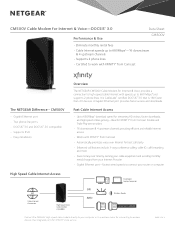
... IPv6 • Easy installation
Overview
The NETGEAR CM500V Cable Modem for Internet & Voice provides a connection to high-speed cable Internet with speeds up to 680 Mbps‡ and supports 2 phone lines. It is CableLabs® certified DOCSIS® 3.0 that is 16X faster than 2.0 devices. A Gigabit Ethernet port provides faster access and downloads.
Fast Cable Internet Access
• Up...
Product Data Sheet - Page 2
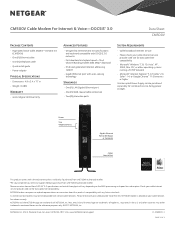
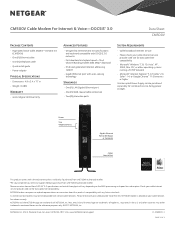
...,Mac OS®, or other operating systems running a TCP/IP network
• Microsoft® Internet Explorer® 5.0, Firefox® 2.0, Safari® 1.4, or Google Chrome™ 11.0 browsers or higher
Uninterrupted Power Supply can be purchased separately for continued service during power outages.
Power
Two Telephone Ports
Gigabit Ethernet Port to WiFi Router
or Computer
Cable/ Coaxial...
Installation Guide - Page 2
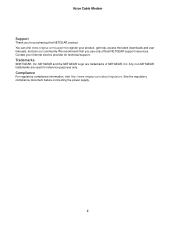
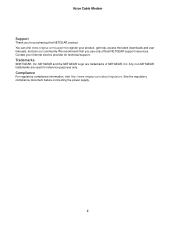
Voice Cable Modem
Support
Thank you for purchasing this NETGEAR product. You can visit www.netgear.com/support to register your product, get help, access the latest downloads and user manuals, and join our community. We recommend that you use only official NETGEAR support resources. Contact your Internet service provider for technical support.
Trademarks
©NETGEAR, Inc. NETGEAR and the NETGEAR...
Installation Guide - Page 3
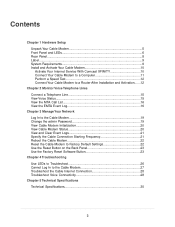
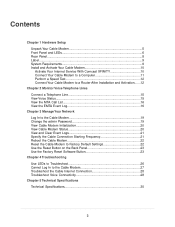
Contents
Chapter 1 Hardware Setup
Unpack Your Cable Modem 5 Front Panel and LEDs 6 Rear Panel...8 Label...9 System Requirements 9 Install and Activate Your Cable Modem 10
Activate Your Internet Service With Comcast XFINITY 10 Connect Your Cable Modem to a Computer 11 Perform a Speed Test 12 Connect Your Cable Modem to a Router After Installation and Activation.......12 Chapter 2 Monitor ...
Installation Guide - Page 4
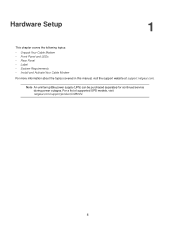
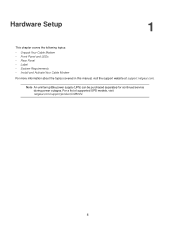
... • Label • System Requirements • Install and Activate Your Cable Modem
For more information about the topics covered in this manual, visit the support website at support.netgear.com.
Note An uninterruptible power supply (UPS) can be purchased separately for continued service during power outages. For a list of supported UPS models, visit netgear.com/support/product/CM500V.
4
Installation Guide - Page 9
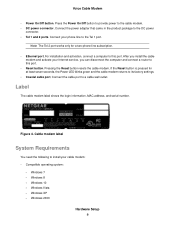
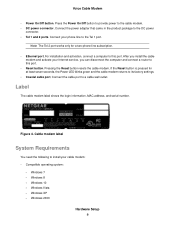
... the DC power
connector. • Tel 1 and 2 ports. Connect your phone line to the Tel 1 port.
Note The Tel 2 port works only for a two-phone-line subscription.
• Ethernet port. For installation and activation, connect a computer to this port. After you install the cable modem and activate your Internet service, you can disconnect the computer and connect a router to this port.
• Reset...
Installation Guide - Page 10
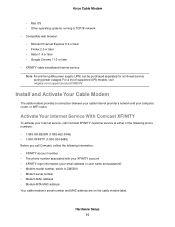
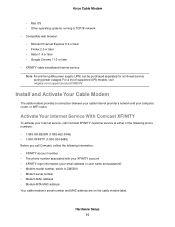
... service during power outages. For a list of supported UPS models, visit netgear.com/support/product/CM500V.
Install and Activate Your Cable Modem
The cable modem provides a connection between your cable Internet provider's network and your computer, router, or WiFi router.
Activate Your Internet Service With Comcast XFINITY
To activate your Internet service, call Comcast XFINITY customer service...
Installation Guide - Page 11
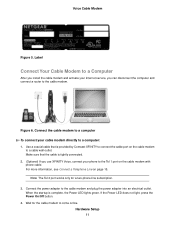
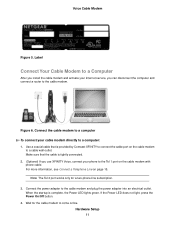
... Your Cable Modem to a Computer
After you install the cable modem and activate your Internet service, you can disconnect the computer and connect a router to the cable modem.
Figure 6. Connect the cable modem to a computer To connect your cable modem directly to a computer: 1. Use a coaxial cable that is provided by Comcast XFINITY to connect the cable port on the cable modem
to a cable wall...
Installation Guide - Page 12
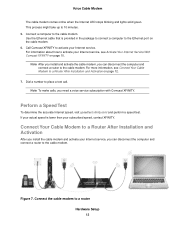
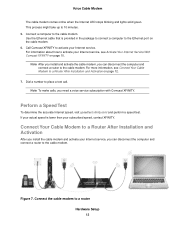
... Ethernet port on the cable modem. 6. Call Comcast XFINITY to activate your Internet service. For information about how to activate your Internet service, see Activate Your Internet Service With Comcast XFINITY on page 10.
Note After you install and activate the cable modem, you can disconnect the computer and connect a router to the cable modem. For more information, see Connect Your Cable Modem...
Installation Guide - Page 13
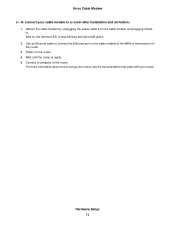
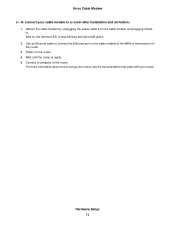
... for the Internet LED to stop blinking and light solid green. 2. Use an Ethernet cable to connect the Ethernet port on the cable modem to the WAN or Internet port on the router. 3. Power on the router. 4. Wait until the router is ready. 5. Connect a computer to the router. For more information about how to set up your router, see the documentation that came with your router.
Hardware Setup 13
Installation Guide - Page 15
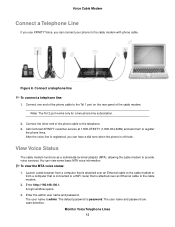
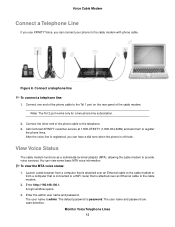
... browser from a computer that is attached over an Ethernet cable to the cable modem or
from a computer that is connected to a WiFi router that is attached over an Ethernet cable to the cable modem. 2. Enter http://192.168.100.1. A login window opens. 3. Enter the admin user name and password. The user name is admin. The default password is password. The user name and password are case-sensitive...
Installation Guide - Page 16
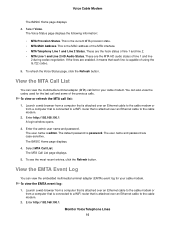
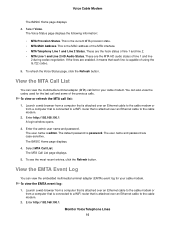
... over an Ethernet cable to the cable modem or from a computer that is connected to a WiFi router that is attached over an Ethernet cable to the cable modem.
2. Enter http://192.168.100.1. A login window opens.
3. Enter the admin user name and password. The user name is admin. The default password is password. The user name and password are case-sensitive. The BASIC Home page displays.
4. Select...
Installation Guide - Page 17
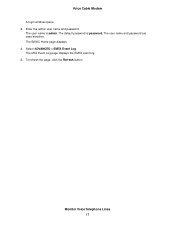
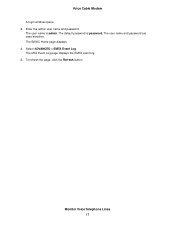
Voice Cable Modem A login window opens. 3. Enter the admin user name and password. The user name is admin. The default password is password. The user name and password are case-sensitive. The BASIC Home page displays. 4. Select ADVANCED > EMTA Event Log. The MTA Event Log page displays the EMTA event log. 5. To refresh the page, click the Refresh button.
Monitor Voice Telephone Lines 17
Installation Guide - Page 19
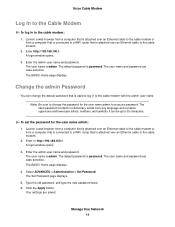
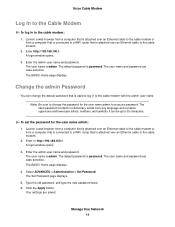
... a computer that is connected to a WiFi router that is attached over an Ethernet cable to the cable modem. 2. Enter or http://192.168.100.1. A login window opens. 3. Enter the admin user name and password. The user name is admin. The default password is password. The user name and password are case-sensitive. The BASIC Home page displays. 4. Select ADVANCED > Administration > Set Password. The Set...
Installation Guide - Page 20
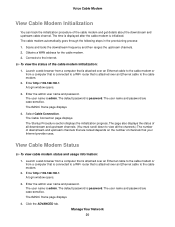
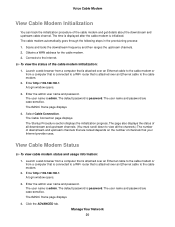
... a computer that is connected to a WiFi router that is attached over an Ethernet cable to the cable modem.
2. Enter http://192.168.100.1. A login window opens.
3. Enter the admin user name and password. The user name is admin. The default password is password. The user name and password are case-sensitive.
The BASIC Home page displays.
4. Click the ADVANCED tab.
Manage Your Network 20
Installation Guide - Page 21
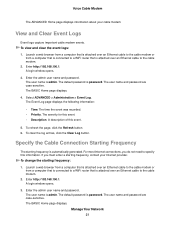
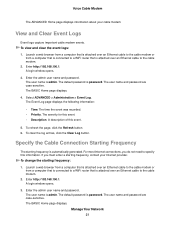
... Ethernet cable to the cable modem or from a computer that is connected to a WiFi router that is attached over an Ethernet cable to the cable modem.
2. Enter http://192.168.100.1. A login window opens.
3. Enter the admin user name and password. The user name is admin. The default password is password. The user name and password are case-sensitive. The BASIC Home page displays. Manage Your Network...
Installation Guide - Page 22
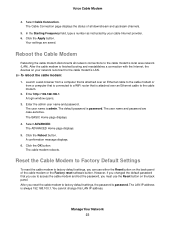
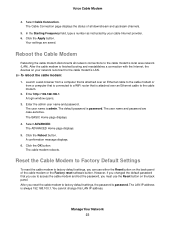
... connection with the Internet, the devices on your network reconnect to the cable modem's LAN. To reboot the cable modem: 1. Launch a web browser from a computer that is attached over an Ethernet cable to the cable modem or
from a computer that is connected to a WiFi router that is attached over an Ethernet cable to the cable modem. 2. Enter http://192.168.100.1. A login window opens. 3. Enter the...
Installation Guide - Page 23
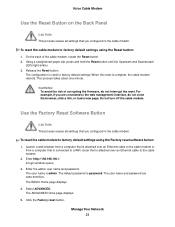
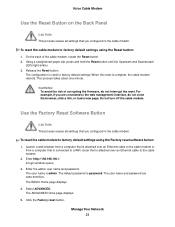
... the cable modem to factory default settings using the Factory reset software button: 1. Launch a web browser from a computer that is attached over an Ethernet cable to the cable modem or
from a computer that is connected to a WiFi router that is attached over an Ethernet cable to the cable modem. 2. Enter http://192.168.100.1. A login window opens. 3. Enter the admin user name and password. The...
Installation Guide - Page 24
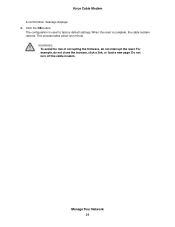
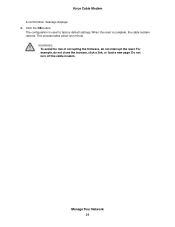
... reset to factory default settings. When the reset is complete, the cable modem reboots. This process takes about one minute.
WARNING: To avoid the risk of corrupting the firmware, do not interrupt the reset. For example, do not close the browser, click a link, or load a new page. Do not turn off the cable modem.
Manage Your Network 24
Installation Guide - Page 27
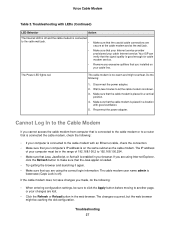
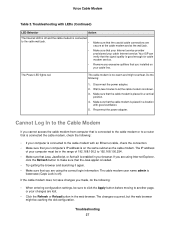
...ventilation. 5. Reconnect the power adapter.
Cannot Log In to the Cable Modem
If you cannot access the cable modem from computer that is connected to the cable modem or to a router that is connected the cable modem, check the following:
• If your computer is connected to the cable modem with an Ethernet cable, check the connection. • Make sure that your computer's IP address is on the...

