Ricoh Aficio SP 1200SF driver and firmware
Drivers and firmware downloads for this Ricoh item


Related Ricoh Aficio SP 1200SF Manual Pages
Download the free PDF manual for Ricoh Aficio SP 1200SF and other Ricoh manuals at ManualOwl.com
Quick Installation Guide - Page 1
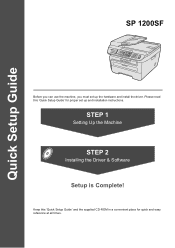
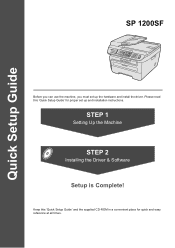
Quick Setup Guide
SP 1200SF
Before you can use the machine, you must set up the hardware and install the driver. Please read this 'Quick Setup Guide' for proper set up and installation instructions.
STEP 1
Setting Up the Machine
STEP 2
Installing the Driver & Software
Setup is Complete!
Keep this 'Quick Setup Guide' and the supplied CD-ROM in a convenient place for quick and easy reference at all...
Quick Installation Guide - Page 3


... number...24 Setting the LCD contrast ...24
Supplied CD-ROM
Supplied CD-ROMs for 'SP 1200SF' ...25 Drivers and Utilities for SP 1200SF ...25 PaperPort™ 11SE and Documentation for SP 1200SF 25
STEP 2 - Installing the Driver & Software
Installing the TYPE 1200SF Drivers and Utilities 28 Installing ScanSoft™ PaperPort™ 11SE for Windows 30 View and Installing the documentation...
Quick Installation Guide - Page 13


...1. Automatic Document Feeder (ADF)
2. Control panel 3. Face-down Output Tray Support 4. Manual Feed Slot 5. Paper Tray
6. FrontCover 7. Power Switch 8. ADF Document Output Support Flap 9. Document Cover
CD-ROMs For Drivers For User Guide and Paper Port™
Quick Install Guide
Safety booklet
AC Power Cord
Drum Unit Assembly (including Toner Cartridge)
USB cable
Do NOT connect the interface...
Quick Installation Guide - Page 14


... Document Feeder (ADF)
2. Control panel 3. Face-down Output Tray Support 4. Manual Feed Slot 5. Paper Tray
9 8
7 6
6. FrontCover 7. Power Switch 8. ADF Document Output Support Flap 9. Document Cover
CD-ROMs For Drivers For User Guide and Paper Port™
Quick Setup Guide
User's Guide (Asia/Oceania only)
AC Power Cord
Drum Unit Assembly (including Toner Cartridge)
USB cable
Do NOT connect...
Quick Installation Guide - Page 17
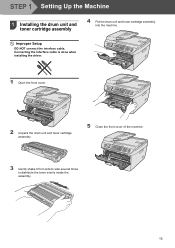
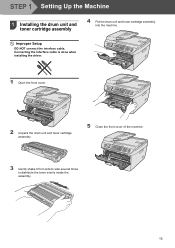
STEP 1 Setting Up the Machine
1
1 Installing the drum unit and toner cartridge assembly
4 Put the drum unit and toner cartridge assembly into the machine.
Improper Setup
DO NOT connect the interface cable. Connecting the interface cable is done when installing the driver.
1 Open the front cover.
2 Unpack the drum unit and toner cartridge assembly.
5 Close the front cover...
Quick Installation Guide - Page 27


... the Printer Driver, Scanner Driver, ControlCenter3.
Install Paperport™ 11SE
You can install ScanSoft PaperPort 11SE. ScanSoft™ PaperPort™ 11SE. ScanSoft™ PaperPort™ 11SE is a document management application for scanning and viewing documents.
Documentation
You can view the manuals for SP 1200SF in PDF format. The Quick Setup Guide, the User Guide and the Software...
Quick Installation Guide - Page 29


STEP 2 Installing the Driver & Software
For USB Interface Cable Users Installing the TYPE 1200SF Drivers and Utilities 28 Installing ScanSoft™ PaperPort™ 11SE for Windows 30 View and Installing the documentation 31
The screens for Windows® in this Quick Setup Guide are based on Windows® XP.
27
Quick Installation Guide - Page 30


STEP 2 Installing the Driver & Software
For USB Interface Cable Users (For Windows® 2000 Professional/XP/7/XP Professional x64 Edition/ Windows Vista®)
Installing the TYPE 1200SF Drivers and Utilities
1
Important
Make sure that you have finished the instructions from step 1 Setting Up the Machine on pages 15 through 24.
4 The CD-ROM main menu will appear. Click Install Multi-Function ...
Quick Installation Guide - Page 31


... is unsuccessful, the installation results window will be shown. If the Installation Diagnostics shows a failure, please follow the on-screen instruction.
The Multi-Function Suite (including printer driver and scanner driver) has been installed and the installation is now complete.
Improper Setup
DO NOT connect the machine to a USB port on a keyboard or a non-powered USB hub. We recommends...
Quick Installation Guide - Page 32


... 2 Installing the Driver & Software
Installing ScanSoft™
1
PaperPort™ 11SE for Windows®
Important
Make sure that you have finished the instructions for installing TYPE 1200SF Drivers and Utilities on pages 28 through 29.
Note Be sure to use the CD-ROM titled "PaperPort™ 11SE and Documentation SP 1200SF"
1 Put the supplied CD-ROM for Windows® into your CD-ROM drive. If...
Quick Installation Guide - Page 33


... appears, click Allow.
• For Windows® 7, when the User Account Control Dialog box appears on your computor, click Yes.
2 The CD-ROM Top menu will appear. Click Documentation.
3 You can view the manuals for SP 1200SF in PDF format. The Quick Setup Guide, the User Guide and the Software User's Guide. The Software User's Guide includes instructions for features available when connected to...
User's Guide - Page 13


... program group, and then click User's Guides.
If you have not installed the software, you can find the documentation by following the instructions below:
a Turn on your PC.
Insert the CD-ROM labelled Manuals into your CD-ROM drive.
Note
Be sure to use the CD-ROM titled "PaperPort™ 11SE and Documentation SP 1200SF"
b If the language selection screen
appears...
User's Guide - Page 14


... 1
How to find scanning instructions 1
There are several ways you can scan documents. You can find the instructions as follows:
Software User's Guide:
1
„ Scanning a document using the TWAIN driver in Chapter 2
„ Scanning a document using the WIA driver in Chapter 2
„ Using ControlCenter3 in Chapter 3
ScanSoft™ PaperPort™ 11SE with
OCR How-to-Guides
1
„ The...
User's Guide - Page 19


... tray or manual feed slot.
When you put paper into the paper tray, note the following:
„ If your application software supports paper size selection on the print menu, you can select it through the software. If your application software does not support it, you can set the paper size in the printer driver or by using the control panel...
User's Guide - Page 25


... is for a single copy or a 1 in 1 copy using Letter size paper. The unprintable area changes with the paper size.
1
Unprintable area when printing from a computer
2
When using the driver the printable area is smaller than the paper size, as shown below.
Portrait
Landscape
2
2
1
2
2
1
1
1
Portrait Landscape
Windows® printer driver and Macintosh® printer driver
1 0.16 in...
User's Guide - Page 127


... Quick Setup Guide.)
„ Check that the correct printer driver has been installed and chosen.
„ Check to see if the LCD is showing an error message. (See Error and maintenance messages on page 127.)
„ Check the machine is online: (For Windows Vista®)
Click the Start button, Control Panel, Hardware and Sound, and then Printers. Right-click TYPE SP 1200SF Printer...
User's Guide - Page 128


... program will repair and reinstall the software.
Check that the paper size setting in the application and in the printer driver are the same.
Try to reduce the print resolution. (See Advanced tab in the Software User's Guide on the CD-ROM.)
Paper handling difficulties
Difficulties The machine does not load paper. The LCD shows No Paper or a Paper...
User's Guide - Page 130


...media type in the printer driver or in the machine's Paper Type menu setting. (See Acceptable paper and other print media on page 16 and Basic tab in the Software User's Guide on the CD-ROM.)
„ The ... Replacing the drum unit on page 149.)
„ Wipe the laser scanner windows with a soft cloth. (See Cleaning the laser scanner window on page 139.)
„ Make sure that a torn sheet of paper is...
User's Guide - Page 133


... machine menu settings or Toner Save mode in the printer Properties of the driver. (See Toner Save on page 25 or Advanced tab in the Software User's Guide on the CDROM.)
„ Clean the scanner window and the ...the drum unit on page 149.)
„ The fuser unit may be contaminated. Call your dealer for service.
„ Clean the corona wire inside the drum unit by sliding the blue tab. Be sure to...
User's Guide - Page 184


...
Minimum System Requirements and Supported PC Software Functions
Computer Platform & Operating System Version
Supported PC Software Functions
PC Interface
Processor Minimum Speed
Minimum RAM
Recom mended RAM
Hard Disk Space to install
For
For
Drivers Applic
ations
Windows® Windows® Printing,
Operating 2000
PC Fax,
System 1 Professional 3 Scanning
USB
Intel® Pentium...
