Ricoh Aficio SP 4410SF driver and firmware
Drivers and firmware downloads for this Ricoh item


Related Ricoh Aficio SP 4410SF Manual Pages
Download the free PDF manual for Ricoh Aficio SP 4410SF and other Ricoh manuals at ManualOwl.com
User Guide - Page 2
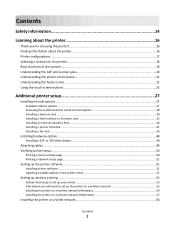
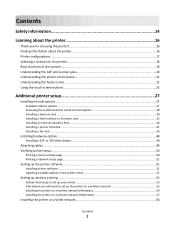
... control panel 21 Understanding the home screen...22 Using the touch-screen buttons...23
Additional printer setup 27
Installing internal options...27
Available internal options ...27 Accessing the system board to install internal options 28 Installing a memory card ...30 Installing a flash memory or firmware card...32 Installing an Internal Solutions Port...34 Installing a printer hard disk...
User Guide - Page 16
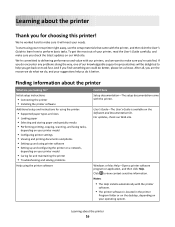
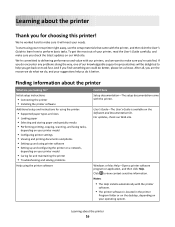
...setup instructions:
• Connecting the printer • Installing the printer software
Additional setup and instructions for using the printer:
• Supported paper types and sizes • Loading paper • Selecting and storing paper and specialty media • Performing printing, copying, scanning, and faxing tasks,
depending on your printer model
• Configuring printer settings...
User Guide - Page 51
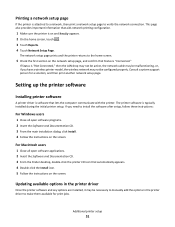
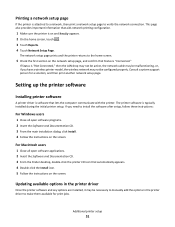
... a system support person for a solution, and then print another network setup page.
Setting up the printer software
Installing printer software
A printer driver is software that lets the computer communicate with the printer. The printer software is typically installed during the initial printer setup. If you need to install the software after setup, follow these instructions:
For Windows users...
User Guide - Page 52
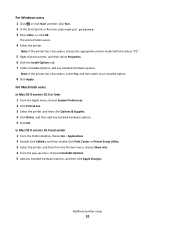
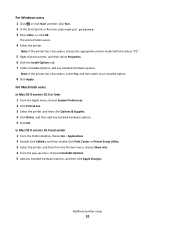
... 2 Click Print & Fax. 3 Select the printer, and then click Options & Supplies. 4 Click Driver, and then add any installed hardware options. 5 Click OK. In Mac OS X version 10.4 and earlier 1 From the Finder desktop, choose Go > Applications. 2 Double-click Utilities, and then double-click Print Center or Printer Setup Utility. 3 Select the printer, and then from the Printers menu, choose Show Info...
User Guide - Page 53
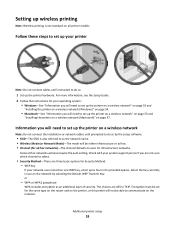
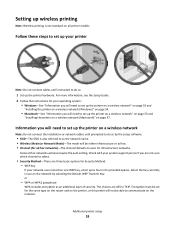
...the Setup Guide. 2 Follow the instructions for your operating system:
• Windows-See "Information you will need to set up the printer on a wireless network" on page 53 and
"Installing the printer on a wireless network (Windows)" on page 54.
• Macintosh-See "Information you will need to set up the printer on a wireless network" on page 53 and
"Installing the printer on a wireless network...
User Guide - Page 54
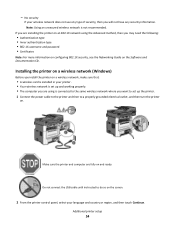
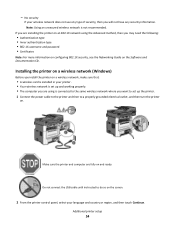
... on configuring 802.1X security, see the Networking Guide on the Software and Documentation CD.
Installing the printer on a wireless network (Windows)
Before you install the printer on a wireless network, make sure that:
• A wireless card is installed in your printer. • Your wireless network is set up and working properly. • The computer you are using is connected to the same...
User Guide - Page 60
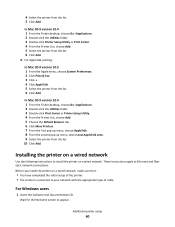
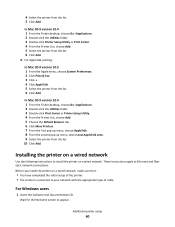
...the following instructions to install the printer on a wired network. These instructions apply to Ethernet and fiber optic network connections.
Before you install the printer on a wired network, make sure that:
• You have completed the initial setup of the printer. • The printer is connected to your network with the appropriate type of cable.
For Windows users
1 Insert the Software and...
User Guide - Page 61
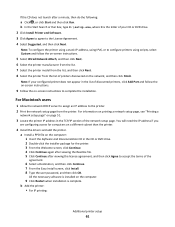
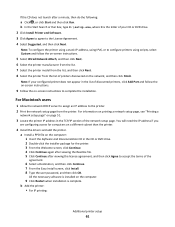
... a
network setup page" on page 51.
3 Locate the printer IP address in the TCP/IP section of the network setup page. You will need the IP address if you
are configuring access for computers on a different subnet than the printer.
4 Install the drivers and add the printer. a Install a PPD file on the computer: 1 Insert the Software and Documentation CD in the CD or DVD drive. 2 Double...
User Guide - Page 63
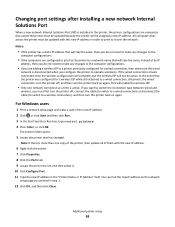
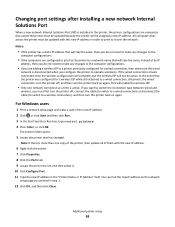
Changing port settings after installing a new network Internal Solutions Port
When a new network Internal Solutions Port (ISP) is installed in the printer, the printer configurations on computers that access the printer must be updated because the printer will be assigned a new IP address. All computers that access the printer must be updated with this new IP address in order to print to it over ...
User Guide - Page 65
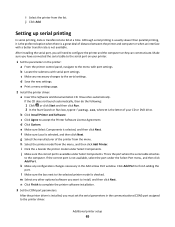
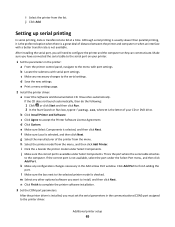
...connected the serial cable to the serial port on your printer.
1 Set the parameters in the printer: a From the printer control panel, navigate to the menu with port settings. b Locate the submenu with serial port settings. c Make any necessary changes to the serial settings. d Save the new settings. e Print a menu settings page.
2 Install the printer driver: a Insert the Software and Documentation...
User Guide - Page 131
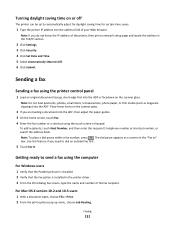
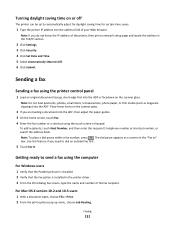
... browser.
Note: If you do not know the IP address of the printer, then print a network setup page and locate the address in the TCP/IP section.
2 Click Settings. 3 Click Security. 4 Click Set Date and Time. 5 Select Automatically Observe DST. 6 Click Submit.
Sending a fax
Sending a fax using the printer control panel
1 Load an original document faceup, short edge first into the ADF...
User Guide - Page 132
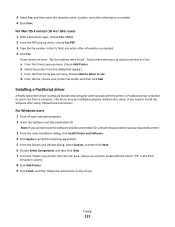
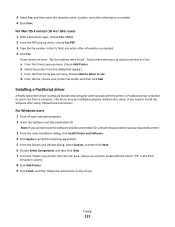
...choose your printer fax model, and then click Add.
Installing a PostScript driver
A PostScript printer driver is software that lets the computer communicate with the printer. A PostScript driver is needed to send a fax from a computer. This driver may be installed during the initial printer setup. If you need to install the software after setup, follow these instructions:
For Windows users
1 Close...
User Guide - Page 133
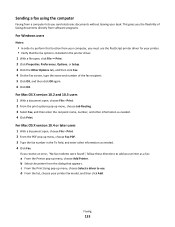
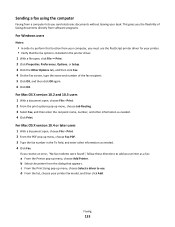
...software programs.
For Windows users
Notes:
• In order to perform this function from your computer, you must use the PostScript printer driver for your printer. • Verify that the fax option is installed in the printer driver. 1 With a file open, click File Print. 2 Click Properties, Preferences, Options, or Setup. 3 Click the Other Options tab, and then click Fax. 4 On the Fax...
User Guide - Page 215
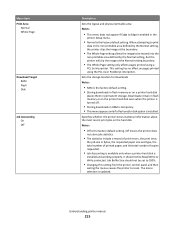
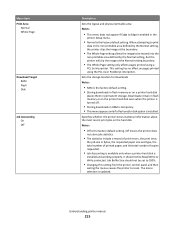
...8226; RAM is the factory default setting. • Storing downloads in flash memory or on a printer hard disk
places them in permanent storage. Downloads remain in flash memory or on the printer hard disk even when the printer is turned off.
• Storing downloads in RAM is temporary. • This menu appears only if a flash and/or disk option is installed.
Specifies whether the printer stores...
User Guide - Page 216
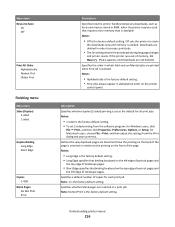
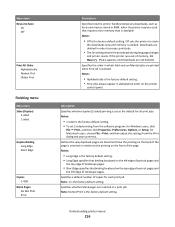
... alphabetical order on the printer
control panel.
Description Specifies whether duplex (2-sided) printing is set as the default for all print jobs Notes:
• 1 sided is the factory default setting. • To set 2-sided printing from the software program: for Windows users, click
File Print, and then click Properties, Preferences, Options, or Setup; for Macintosh users, choose...
User Guide - Page 257
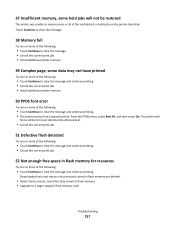
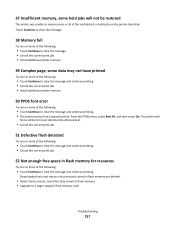
...; Install additional printer memory.
50 PPDS font error
Try one or...flash memory for resources
Try one or more of the following:
• Touch Continue to clear the message and continue printing.
Downloaded fonts and macros not previously stored in flash memory are deleted.
• Delete fonts, macros, and other data stored in flash memory. • Upgrade to a larger capacity flash memory card...
User Guide - Page 258
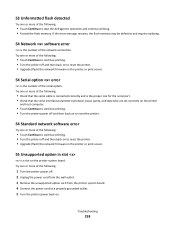
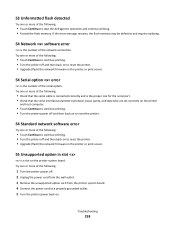
... set correctly on the printer
and host computer.
• Touch Continue to continue printing. • Turn the printer power off and then back on to reset the printer.
54 Standard network software error
Try one or more of the following:
• Touch Continue to continue printing. • Turn the printer off and then back on to reset the printer. • Upgrade (flash) the network firmware...
User Guide - Page 260
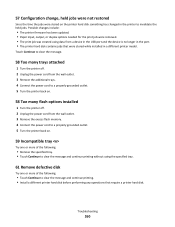
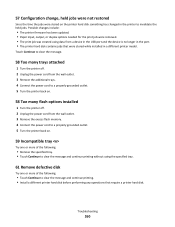
...:
• The printer firmware has been updated. • Paper input, output, or duplex options needed for the print job were removed. • The print job was created using data from a device in the USB port and the device is no longer in the port. • The printer hard disk contains jobs that were stored while installed in a different printer model.
Touch Continue...
User Guide - Page 303
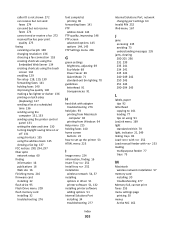
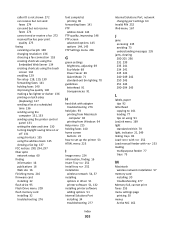
... using the printer control
panel 131 setting the date and time 130 turning daylight saving time on or
off 131 using shortcuts 135 using the address book 135 viewing a fax log 137 FCC notices 290, 294, 297 fiber optic network setup 60 finding information 16 publications 16 Web site 16 Finishing menu 216 firmware card installing 32 flash drive 95 Flash Drive menu 209 flash memory card installing 32...
User Guide - Page 308
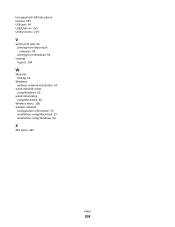
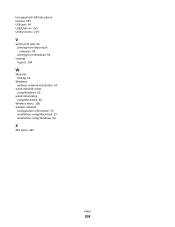
..., please remove 255 USB port 49 USB/USB 255 Utilities menu 219
V
Verify print jobs 93 printing from Macintosh computer 94 printing from Windows 94
viewing reports 234
W
Web site finding 16
Windows wireless network installation 54
wired network setup using Windows 60
wired networking using Macintosh 60
Wireless menu 168 wireless network
configuration information 53 installation, using Macintosh 57...
