Ricoh Aficio MP C5502 driver and firmware

Related Ricoh Aficio MP C5502 Manual Pages
Download the free PDF manual for Ricoh Aficio MP C5502 and other Ricoh manuals at ManualOwl.com
User Guide - Page 161


... Standard TCP/IP port will be set. When the machine is connected to a client computer via parallel connection, the printer port is set to [LPT1].
• Manage Printers permission is required to install the drivers. Log on as an Administrators group member.
1. Quit all applications. (Do not close this manual.) 2. Insert the provided CD-ROM into the computer's CD-ROM drive.
If the [AutoPlay...
User Guide - Page 315


... configured. • An IP address must be allocated to this machine and to the computer.
❒❒ Installing a printer driver by Auto Run requires Administrators permission. When you install a printer driver by Auto Run, log on using an account that has Administrators permission.
❒❒ When updating the printer driver by installing the latest version, you should uninstall that...
User Guide - Page 323


... the provided CD-ROM into the CD-ROM drive of a client computer running under Windows or Windows Server. You can then install the various software included on the CD-ROM. The contents (display item) of the installer are as follows: Quick Install
Install the PCL 6 printer driver, and configure the Standard TCP/IP port to establish a connection with a network printer. Quick Install is also available...
User Guide - Page 325


... Xen App, see the manufacturer's Web site.
Printer Drivers
Printing requires installation of a printer driver for your operating system. The following drivers are included on the CD-ROM.
Operating System Windows XP *1 *6 Windows Vista *2 *6 Windows 7 *3 *6 Windows Server 2003 *4 *6 Windows Server 2008 *5 *6 Mac OS X *7
PCL 5c OK OK OK OK OK
Printer Language PCL 6 OK OK OK OK OK
PostScript...
User Guide - Page 333


... Standard TCP/IP port will be set. When the machine is connected to a client computer via parallel connection, the printer port is set to [LPT1].
• Manage Printers permission is required to install the drivers. Log on as an Administrators group member.
1. Quit all applications. (Do not close this manual.) 2. Insert the provided CD-ROM into the computer's CD-ROM drive.
If the [AutoPlay...
User Guide - Page 334


... this driver software anyway].
• A message appears if there is a newer version of the printer driver already installed. If there is, you cannot install the printer driver using Auto Run. If you still want to install the printer driver, use [Add Printer]. See p.49 "Messages Displayed When Installing the Printer Driver".
Installing the Printer Driver for the Selected Port
Describes the driver...
User Guide - Page 335


Installing the Printer Driver for a Network Connection
Using the Standard TCP/IP port
1. Quit all applications. (Do not close this manual.) 2. Insert the provided CD-ROM into the computer's CD-ROM drive.
If the [AutoPlay] dialog box appears, click [Run AUTORUN.EXE]. 3. Select an interface language, and then click [OK].
For details about the languages supported in the printer drivers, see p.6 "...
User Guide - Page 337


... setting the machine as a default printer appears, configure as necessary.
Using the LPR port
1. Quit all applications. (Do not close this manual.) 2. Insert the provided CD-ROM into the computer's CD-ROM drive.
If the [AutoPlay] dialog box appears, click [Run AUTORUN.EXE]. 3. Select an interface language, and then click [OK].
For details about the languages supported in the printer drivers...
User Guide - Page 338


... 2008
1. Quit all applications. (Do not close this manual.) 2. On the [Start] menu, click [Network]. 3. Right-click the machine's icon, and then click [Install]. 4. Click [Locate and install driver software (recommended)]. 5. Click [Browse my computer for driver software (advanced)]. 6. Insert the provided CD-ROM into the computer's CD-ROM drive.
If the [AutoPlay] dialog box appears, click [Close...
User Guide - Page 340


...not close this manual.) 2. Insert the provided CD-ROM into the computer's CD-ROM drive.
If the [AutoPlay] dialog box appears, click [Run AUTORUN.EXE]. 3. Select an interface language, and then click [OK].
For details about the languages supported in the printer drivers, see p.6 "Supported languages". 4. Click [PCL Printer Drivers] or [PostScript 3 Printer Driver]. 5. The software license agreement...
User Guide - Page 343


...not close this manual.) 2. Insert the provided CD-ROM into the computer's CD-ROM drive.
If the [AutoPlay] dialog box appears, click [Run AUTORUN.EXE]. 3. Select an interface language, and then click [OK].
For details about the languages supported in the printer drivers, see p.6 "Supported languages". 4. Click [PCL Printer Drivers] or [PostScript 3 Printer Driver]. 5. The software license agreement...
User Guide - Page 347


... the computer and no print jobs are in progress. If the printer driver has already been installed, and plug and play is enabled, the icon of the printer connected to the "USB" port is added to the [Printers], [Printers and Faxes], or [Devices and Printers] window. If the printer driver is not installed, follow the plug-and-play instructions of the machine to install it from the CD-ROM...
User Guide - Page 350


... USB Printing Support is installed automatically.
5. Click [Devices and Printers] from the [Start] menu. 6. Double-Click the icon of machine you want to use in the [Unspecified] category. 7. Click the [Hardware] tab. 8. Click [Properties]. 9. Click the [General] tab. 10. Click [Change settings]. 11. Click [Driver] tab. 12. Click [Update Driver...]. 13. Click [Browse my computer for driver software...
User Guide - Page 354


2. Installing the Printer Driver
8. In the [Found New Hardware] window, select the printer driver you want to use, and then click [Next]. The installation starts.
9. If the [Windows Security] window appears, click [Install this driver software anyway]. 10. Click [Close]. 11. If you want to change the printer name, enter the new name in the [Printer Name
Settings] window. 12. If you want to print a...
User Guide - Page 355


...the computer's USB port using the USB interface cable. • The computer must support bidirectional communication. • [Enable bidirectional support] must be selected, and [Enable printer pooling] must not be selected on the [Ports] tab with the printer driver.
• The PCL 6 and PostScript 3 printer drivers support bidirectional communication and automatic printer status updates.
•...
User Guide - Page 379


....
• If the [User Account Control] dialog box appears, click [Yes] or [Continue]. • If the [Windows Security] dialog box appears, click [Install this driver software anyway].
Updating the Driver
Printer driver / LAN-Fax driver You can download the most recent version of the driver from the manufacturer's Web site. Download the latest driver, and then perform the following procedure...
User Guide - Page 380


... printer properties window. 11. Restart the computer.
TWAIN driver You can download the most recent version of the TWAIN driver from the manufacturer's Web site. Delete the old version of the TWAIN driver first, and then install the new TWAIN driver. For details about how to delete the driver, see p.60 "Deleting the Driver".
Deleting the Driver
Printer driver / LAN-Fax driver
Windows XP, Windows...
User Guide - Page 381


...properties window.
Windows 7, Windows Server 2008 R2 1. On the [Start] menu, click [Devices and Printers]. 2. Right-click the icon of the machine you want to delete, and then click [Remove Device]. 3. Click [Yes]. 4. Click any machine icon, and then click [Print server properties]. 5. Click the [Drivers] tab. 6. Click the [Change Driver Settings] button if it is displayed. 7. Select the driver you...
User Guide - Page 385
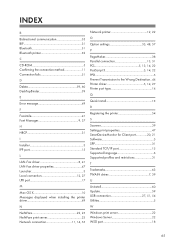
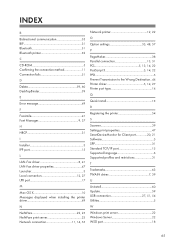
...39
E
Error message 49
F
Facsimile 41 Font Manager 9, 37
H
HRCP 31
I
Installer 3 IPP port 15
L
LAN-Fax driver 8, 41 LAN-Fax driver properties 47 Launcher 3 Local connection 12, 27 LPR port 17
M
Mac OS X 10 Messages displayed when installing the printer driver 49
N
NetWare 22, 25 NetWare print server 23 Network connection 11, 14, 55
Network printer 12, 22
O
Option settings 35, 48...
User Guide - Page 445
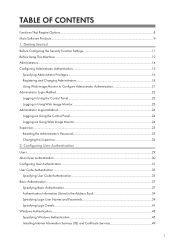
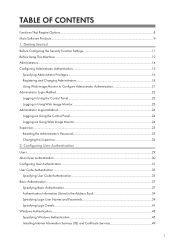
...CONTENTS
Functions That Require Options...8 Main Software Products...9 1. Getting Started Before Configuring the Security Function Settings 11 Before Using This Machine...12 ... in the Address Book 39 Specifying Login User Names and Passwords 39 Specifying Login Details...41 Windows Authentication...43 Specifying Windows Authentication...45 Installing Internet Information Services (IIS) and...

