Ricoh SP 204SFNw driver and firmware
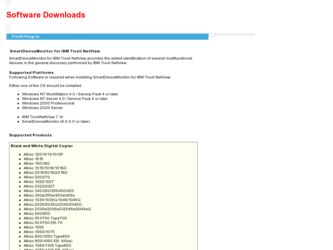
Related Ricoh SP 204SFNw Manual Pages
Download the free PDF manual for Ricoh SP 204SFNw and other Ricoh manuals at ManualOwl.com
User Guide - Page 6
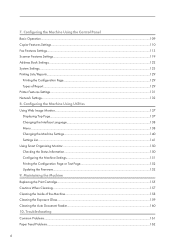
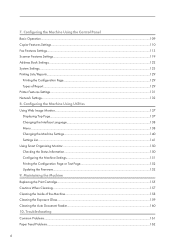
7. Configuring the Machine Using the Control Panel Basic Operation...109 Copier Features Settings...110 Fax Features Settings...113 Scanner Features Settings...119 Address Book Settings...122 System Settings...123 Printing Lists/Reports...129
Printing the Configuration Page...129 Types of Report...129 Printer Features Settings...131 Network Settings...132 8. Configuring the Machine Using Utilities...
User Guide - Page 7
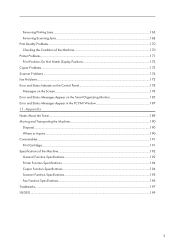
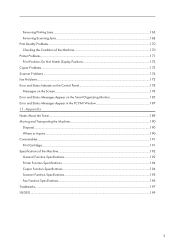
Removing Printing Jams...163 Removing Scanning Jams...168 Print Quality Problems...170 Checking the Condition of the Machine 170 Printer Problems...171 Print Positions Do Not Match Display Positions 172 Copier Problems...173 Scanner Problems...174 Fax Problems...175 Error and Status Indicate on the Control Panel 178 Messages on the Screen...178 Error and Status Messages Appear...
User Guide - Page 8
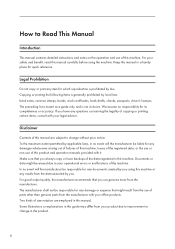
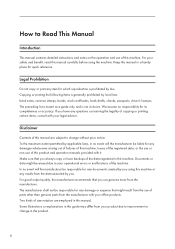
..., bank drafts, checks, passports, driver's licenses. The preceding list is meant as a guide only and is not inclusive. We assume no responsibility for its completeness or accuracy. If you have any questions concerning the legality of copying or printing certain items, consult with your legal advisor.
Disclaimer
Contents of this manual are subject to change...
User Guide - Page 13
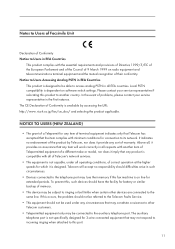
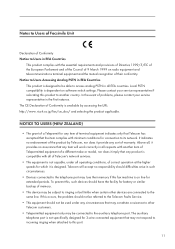
... all of Telecom's network services.
• This equipment is not capable, under all operating conditions, of correct operation at the higher speeds for which it is designed. Telecom will accept no responsibility should difficulties arise in such circumstances.
• Devices connected to the telephone port may lose their memory if this fax machine is on line...
User Guide - Page 20
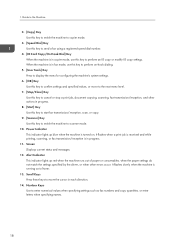
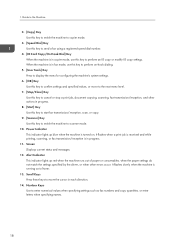
... and while printing, scanning, or fax transmission/reception is in progress.
11. Screen Displays current status and messages.
12. Alert Indicator This indicator lights up red when the machine runs out of paper or consumables, when the paper settings do not match the settings specified by the driver, or when other errors occur. It flashes slowly when the...
User Guide - Page 22
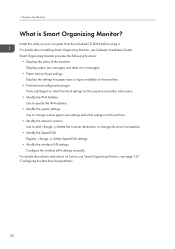
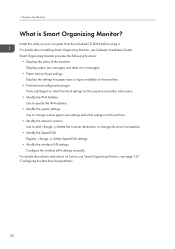
... this utility on your computer from the included CD-ROM before using it. For details about installing Smart Organizing Monitor, see Software Installation Guide. Smart Organizing Monitor provides the following functions:
• Displays the status of the machine Displays paper jam messages and other error messages.
• Paper size and type settings Displays the settings for paper sizes or...
User Guide - Page 23


... Network Settings
This section describes configuring the settings required to use the machine on a network. • Ethernet and wireless LAN settings cannot be enabled at the same time. • Using the supplied CD-ROM, you can install drivers and configure the network settings. For details, see Software Installation Guide.
Switch the LAN Type
You can select either [Ethernet] or [Wireless LAN...
User Guide - Page 24
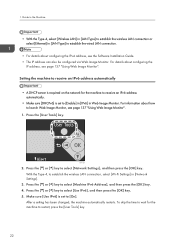
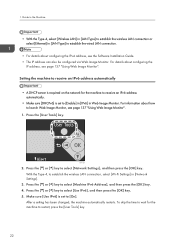
... [Wireless LAN] in [LAN Type] to establish the wireless LAN connection or select [Ethernet] in [LAN Type] to establish the wired LAN connection.
• For details about configuring the IPv4 address, see the Software Installation Guide. • The IP address can also be configured via Web Image Monitor. For details about configuring the
IP address, see page 137 "Using Web Image Monitor". Setting...
User Guide - Page 26
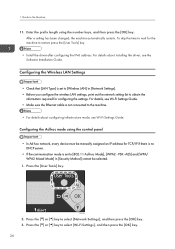
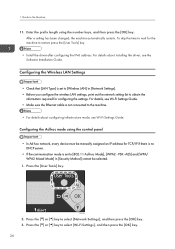
... the driver, see the Software Installation Guide.
Configuring the Wireless LAN Settings
• Check that [LAN Type] is set to [Wireless LAN] in [Network Settings]. • Before you configure the wireless LAN settings, print out the network setting list to obtain the
information required for configuring the settings. For details, see Wi-Fi Settings Guide. • Make sure the Ethernet cable is...
User Guide - Page 33
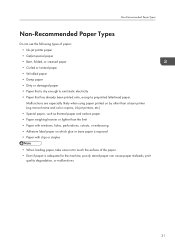
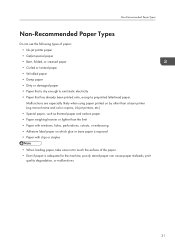
... are especially likely when using paper printed on by other than a laser printer (e.g.monochrome and color copiers, ink-jet printers, etc.) • Special paper, such as thermal paper and carbon paper...Paper with windows, holes, perforations, cutouts, or embossing • Adhesive label paper on which glue or base paper is exposed • Paper with clips or staples
• When loading paper, take...
User Guide - Page 82
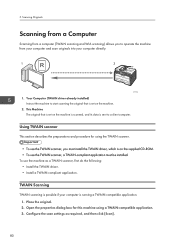
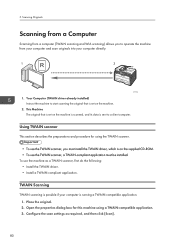
5. Scanning Originals
Scanning from a Computer
Scanning from a computer (TWAIN scanning and WIA scanning) allows you to operate the machine from your computer and scan originals into your computer directly.
CTT174
1. Your Computer (TWAIN driver already installed) Instruct the machine to start scanning the original that is set on the machine.
2. This Machine The original that is set on the machine ...
User Guide - Page 102
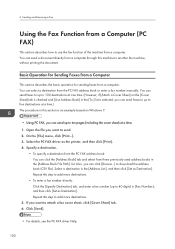
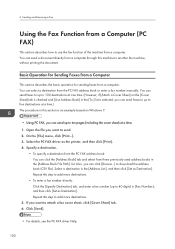
... can click [Browse...] to download the address book (CSV file). Select a destination in the [Address List:], and then click [Set as Destination]. Repeat this step to add more destinations.
• To enter a fax number directly: Click the [Specify Destination] tab, and enter a fax number (up to 40 digits) in [Fax Number:], and then click [Set as Destination]. Repeat this...
User Guide - Page 104
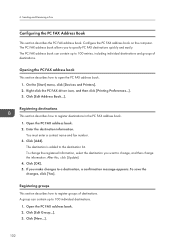
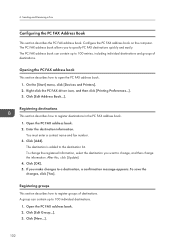
... FAX address book on the computer. The PC FAX address book allows you to specify PC FAX destinations quickly and easily. The PC FAX address book can contain up to 100 entries, including individual destinations and groups of destinations.
Opening the PC FAX address book This section describes how to open the PC FAX address book.
1. On the [Start] menu, click [Devices and Printers...
User Guide - Page 128
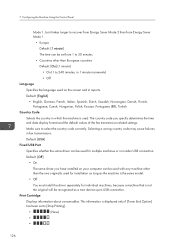
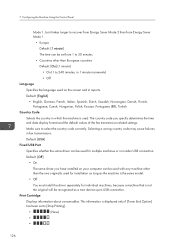
... of the fax transmission-related settings.
Make sure to select the country code correctly. Selecting a wrong country code may cause failures in fax transmissions.
Default: [USA]
Fixed USB Port
Specifies whether the same driver can be used for multiple machines or not under USB connection.
Default: [Off]
• On
The same driver you have installed on your computer can be...
User Guide - Page 151
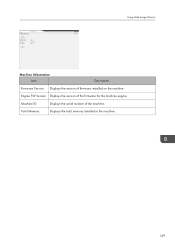
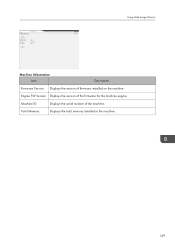
Using Web Image Monitor
Machine Information Item
Description
Firmware Version Displays the version of firmware installed on the machine.
Engine FW Version Displays the version of the firmware for the machine engine.
Machine ID
Displays the serial number of the machine.
Total Memory
Displays the total memory installed in the machine.
149
User Guide - Page 152
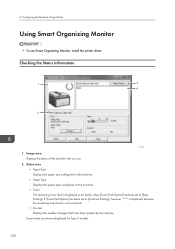
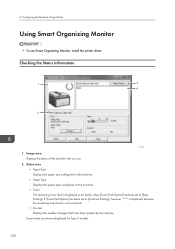
...
Using Smart Organizing Monitor
• To use Smart Organizing Monitor, install the printer driver.
Checking the Status Information
1
3
4
2
CTT014
1. Image area Displays the status of this machine with an icon.
2. Status area • Paper Size Displays the paper size configured on the machine. • Paper Type Displays the paper type configured on the machine. • Toner...
User Guide - Page 153
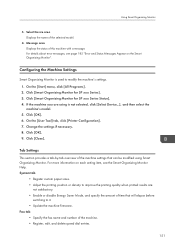
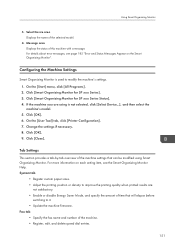
... Organizing Monitor
3. Select Device area Displays the name of the selected model.
4. Message area Displays the status of this machine with a message. For details about error messages, see page 185 "Error and Status Messages Appear on the Smart Organizing Monitor".
Configuring the Machine Settings
Smart Organizing Monitor is used to modify the machine's settings. 1. On the [Start...
User Guide - Page 154
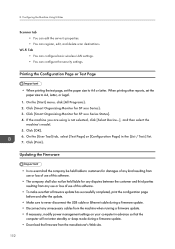
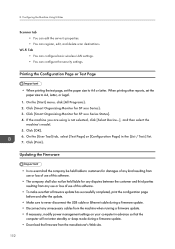
... sure to never disconnect the USB cable or Ethernet cable during a firmware update. • Disconnect any unnecessary cables from the machine when running a firmware update. • If necessary, modify power management settings on your computer in advance so that the
computer will not enter standby or sleep mode during a firmware update. • Download the firmware from the manufacturer's Web...
User Guide - Page 155
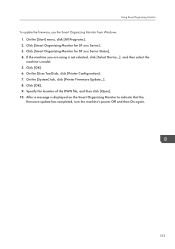
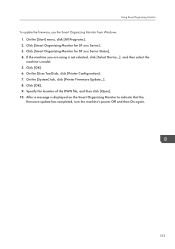
... [OK]. 6. On the [User Tool] tab, click [Printer Configuration]. 7. On the [System] tab, click [Printer Firmware Update...]. 8. Click [OK]. 9. Specify the location of the DWN file, and then click [Open].
10. After a message is displayed on the Smart Organizing Monitor to indicate that the firmware update has completed, turn the machine's power Off and then On again.
153
User Guide - Page 187
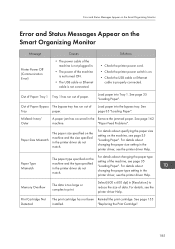
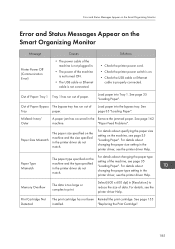
... match.
For details about changing the paper type setting of the machine, see page 35 "Loading Paper". For details about changing the paper type setting in the printer driver, see the printer driver Help.
Memory Overflow
The data is too large or complex to print.
Select [600 x 600 dpi] in [Resolution:] to reduce the size of data. For details...

