TP-Link N750 driver and firmware
Related TP-Link N750 Manual Pages
Download the free PDF manual for TP-Link N750 and other TP-Link manuals at ManualOwl.com
TL-WDR4300 V1 User Guide 1910010838 - Page 10
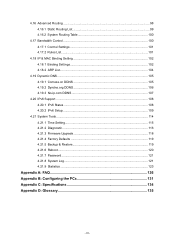
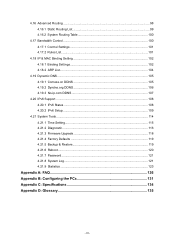
... 106 4.19.3 No-ip.com DDNS 107
4.20 IPv6 Support ...108 4.20.1 IPv6 Status 108 4.20.2 IPv6 Setup 109
4.21 System Tools ...114 4.21.1 Time Setting 115 4.21.2 Diagnostic 116 4.21.3 Firmware Upgrade 118 4.21.4 Factory Defaults 119 4.21.5 Backup & Restore 119 4.21.6 Reboot ...120 4.21.7 Password...121 4.21.8 System Log 121 4.21.9 Statistics ...123
Appendix...
TL-WDR4300 V1 User Guide 1910010838 - Page 13
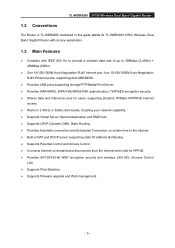
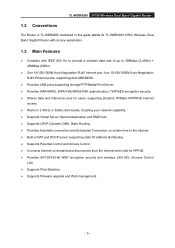
... this guide stands for TL-WDR4300 N750 Wireless Dual Band Gigabit Router without any explanation.
1.3 Main Features
Complies with IEEE 802.11n to provide a wireless data rate of up to 300Mbps (2.4GHz) + 450Mbps (5GHz).
One 10/100/1000M Auto-Negotiation RJ45 Internet port, four 10/100/1000M Auto-Negotiation RJ45 Ethernet ports, supporting Auto MDI/MDIX.
Provides USB ports...
TL-WDR4300 V1 User Guide 1910010838 - Page 19
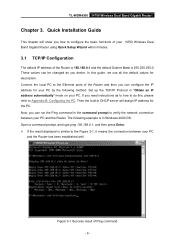
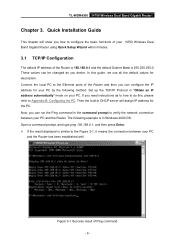
TL-WDR4300 N750 Wireless Dual Band Gigabit Router
Chapter 3. Quick Installation Guide
This chapter will show you how to configure the basic functions of your N750 Wireless Dual Band Gigabit Router using Quick Setup Wizard within minutes.
3.1 TCP/IP Configuration
The default IP address of the Router is 192.168.0.1 and the default Subnet Mask is 255.255.255.0. These values can...
TL-WDR4300 V1 User Guide 1910010838 - Page 21
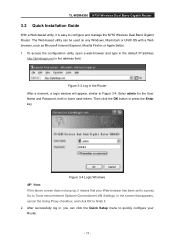
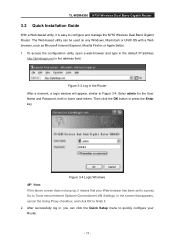
TL-WDR4300 N750 Wireless Dual Band Gigabit Router
3.2 Quick Installation Guide
With a Web-based utility, it is easy to configure and manage the N750 Wireless Dual Band Gigabit Router. The Web-based utility can be used on any Windows, Macintosh or UNIX OS with a Web browser, such as Microsoft Internet Explorer, Mozilla Firefox or Apple Safari. 1. To access the configuration utility...
TL-WDR4300 V1 User Guide 1910010838 - Page 125
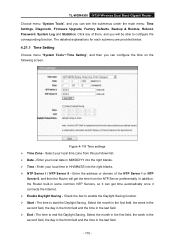
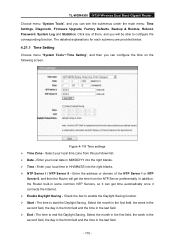
...WDR4300 N750 Wireless Dual Band Gigabit Router Choose menu "System Tools", and you can see the submenus under the main menu: Time Settings, Diagnostic, Firmware Upgrade, Factory Defaults, Backup & Restore, Reboot, Password, System...Enter the address or domain of the NTP Server I or NTP
Server II, and then the Router will get the time from the NTP Server preferentially. In addition, the Router built-...
TL-WDR4300 V1 User Guide 1910010838 - Page 128
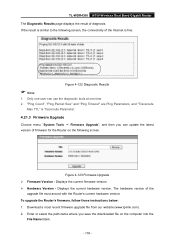
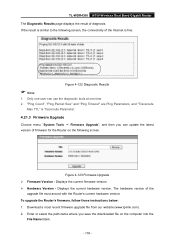
...; Hardware Version - Displays the current hardware version. The hardware version of the
upgrade file must accord with the Router's current hardware version. To upgrade the Router's firmware, follow these instructions below: 1. Download a most recent firmware upgrade file from our website (www.tp-link.com). 2. Enter or select the path name where you save the downloaded file on the computer into the...
TL-WDR4300 V1 User Guide 1910010838 - Page 129
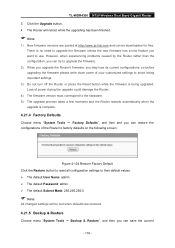
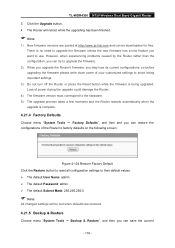
TL-WDR4300 N750 Wireless Dual Band Gigabit Router 3. Click the Upgrade button. 4. The Router will reboot while the upgrading has been finished.
Note:
1) New firmware versions are posted at http://www.tp-link.com and can be downloaded for free. There is no need to upgrade the firmware unless the new firmware has a new feature you want to use. However, when experiencing problems caused...
TL-WDR4300 V1 User Guide 1910010838 - Page 130
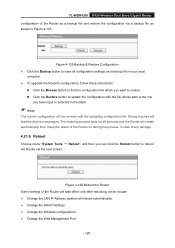
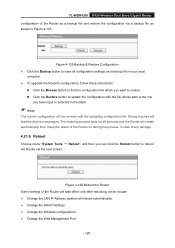
... you can click the Reboot button to reboot the Router via the next screen.
Figure 4-126 Reboot the Router Some settings of the Router will take effect only after rebooting, which include Change the LAN IP Address (system will reboot automatically). Change the DHCP Settings. Change the Wireless configurations. Change the Web Management Port.
- 120 -
TL-WDR4300 V1 User Guide 1910010838 - Page 131
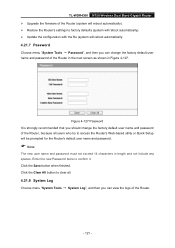
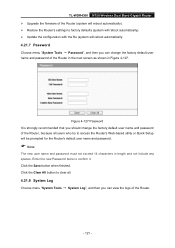
TL-WDR4300 N750 Wireless Dual Band Gigabit Router Upgrade the firmware of the Router (system will reboot automatically). Restore the Router's settings to factory defaults (system will reboot automatically). Update the configuration with the file (system will reboot automatically.
4.21.7 Password
Choose menu "System Tools → Password", and then you can change the ...
TL-WDR4300 V1 User Guide 1910010838 - Page 141
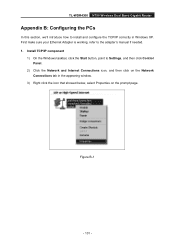
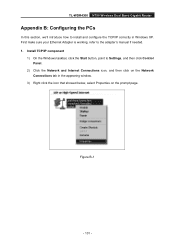
... Router
Appendix B: Configuring the PCs
In this section, we'll introduce how to install and configure the TCP/IP correctly in Windows XP. First make sure your Ethernet Adapter is working, refer to the adapter's manual if needed. 1. Install TCP/IP component
1) On the Windows taskbar, click the Start button, point to Settings, and then click Control Panel.
2) Click the Network and Internet...
TL-WDR4300 V1 Quick Install Guide V1 7106503854 - Page 1
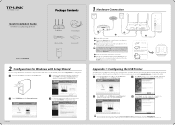
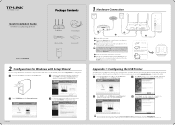
... supported in Windows 7 32/64bit, Windows Vista 32/64bit, Windows XP 32/64bit. Please follow the steps below to finish the printer configuration. For Mac users, please go to our website www.tp-link.com to download the utility.
1 Insert the TP-LINK Resource CD into the CD-ROM drive.
Select TL-WDR4300 and click USB Printer Setup.
3 Click Next and go on to install TP-LINK USB Printer
Controller...
TL-WDR4300 V1 Quick Install Guide V1 7106503854 - Page 2
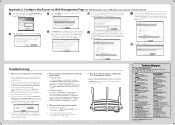
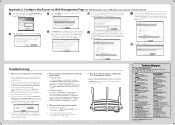
...
www.tp-link.com/support/faq.asp
To download the latest Firmware, Driver, Utility and User Guide, go to
www.tp-link.com/support/download.asp
For all other technical support, please contact us by using the following details:
Global Tel: +86 755 26504400 E-mail : support@tp-link.com Service time: 24hrs, 7days a week Singapore Tel: +65 62840493 E-mail: support.sg@tp-link.com Service time: 24hrs...
TL-WDR4300 Print Server Application Guide - Page 2
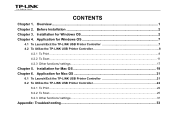
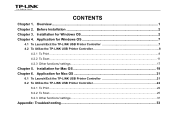
... 7
4.1 To Launch/Exit the TP-LINK USB Printer Controller 7 4.2 To Utilize the TP-LINK USB Printer Controller 8
4.2.1 To Print ...8 4.2.2 To Scan ...11 4.2.3 Other functions/ settings...17
Chapter 5. Installation for Mac OS 19 Chapter 6. Application for Mac OS 21
6.1 To Launch/Exit the TP-LINK USB Printer Controller 21 6.2 To Utilize the TP-LINK USB Printer Controller 22
6.2.1 To Print ...22...
TL-WDR4300 Print Server Application Guide - Page 3
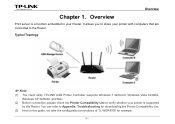
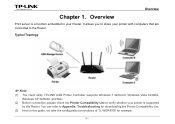
...The client utility TP-LINK USB Printer Controller supports Windows 7 32/64 bit, Windows Vista 32/64bit, Windows XP 32/64bit, and Mac.
(2) Before connection, please check the Printer Compatibility List to verify whether your printer is supported by the Router. You can refer to Appendix: Troubleshooting for downloading the Printer Compatibility List.
(3) Here in this guide, we take the configuration...
TL-WDR4300 Print Server Application Guide - Page 4
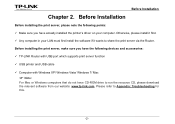
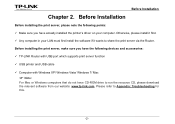
... LAN must first install the software if it wants to share the print server via the Router. Before installing the print server, make sure you have the following devices and accessories: 9 TP-LINK Router with USB port which supports print server function 9 USB printer and USB cable 9 Computer with Windows XP/ Windows Vista/ Windows 7/ Mac
) Note:
For Mac or Windows computers that do not have CD-ROM...
TL-WDR4300 Print Server Application Guide - Page 5
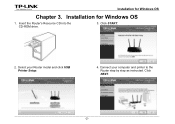
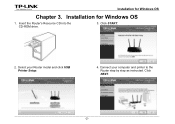
Installation for Windows OS
Chapter 3. Installation for Windows OS
1. Insert the Router's Resource CD into the CD-ROM drive.
3. Click START.
2. Select your Router model and click USB Printer Setup.
4. Connect your computer and printer to the Router step by step as instructed. Click NEXT.
-2-
TL-WDR4300 Print Server Application Guide - Page 6
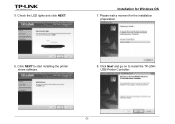
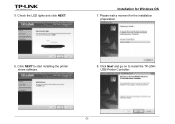
5. Check the LED lights and click NEXT.
Installation for Windows OS
7. Please wait a moment for the installation preparation.
6. Click NEXT to start installing the printer share software.
8. Click Next and go on to install the TP-LINK USB Printer Controller.
-3-
TL-WDR4300 Print Server Application Guide - Page 7
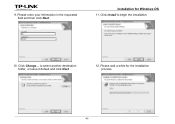
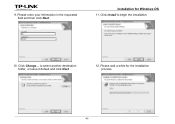
9. Please enter your information in the requested field and then click Next.
Installation for Windows OS
11. Click Install to begin the installation.
10. Click Change... to select another destination folder, or leave it default and click Next.
12. Please wait a while for the installation process.
-4-
TL-WDR4300 Print Server Application Guide - Page 21
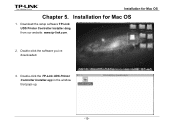
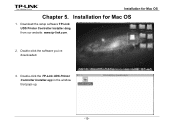
Installation for Mac OS
Chapter 5. Installation for Mac OS
1. Download the setup software TP-Link UDS Printer Controller Installer.dmg from our website: www.tp-link.com.
2. Double-click the software you've downloaded.
3. Double-click the TP-Link UDS Printer Controller Installer.app in the window that pops up.
-19-
TL-WDR4300 Print Server Application Guide - Page 36


Troubleshooting
2. Where can I find the relevant software for installation?
Go to our website www.tp-link.com, then go to Products ->Wireless, find your product model and go to Download ->Software -> Utility. Then next web page will be loaded, where you can select the USB Printer Controller_Utility and download it.
-34-

