HP s7500 - CRT Monitor driver and firmware
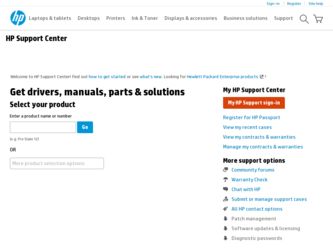
Related HP s7500 Manual Pages
Download the free PDF manual for HP s7500 and other HP manuals at ManualOwl.com
Reference Guide Compaq Color Monitors Series 5500, 7500, 7550, 9500 - Page 2
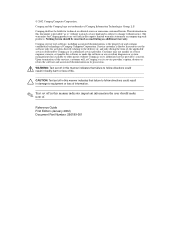
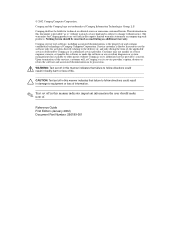
.... The warranties for Compaq products are set forth in the express limited warranty statements accompanying such products. Nothing herein should be construed as constituting an additional warranty.
Compaq service tool software, including associated documentation, is the property of and contains confidential technology of Compaq Computer Corporation. Service customer is hereby licensed to use the...
Reference Guide Compaq Color Monitors Series 5500, 7500, 7550, 9500 - Page 3
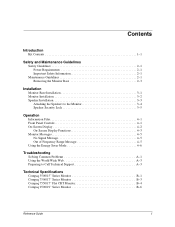
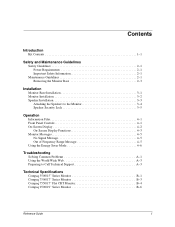
...
Safety Guidelines 2-1 Power Requirements 2-1 Important Safety Information 2-1
Maintenance Guidelines 2-1 Removing the Monitor Base 2-3
Installation
Monitor Base Installation 3-1 Monitor Installation 3-2 Speaker Installation 3-3
Attaching the Speakers to the Monitor 3-4 Speaker Security Lock 3-5
Operation
Information Files 4-1 Front Panel Controls 4-1 On-Screen Display 4-2
On-Screen...
Reference Guide Compaq Color Monitors Series 5500, 7500, 7550, 9500 - Page 7
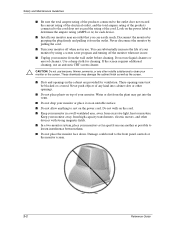
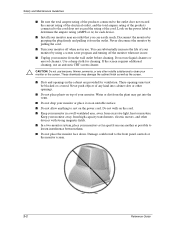
... connected to the cord does not exceed the rating of the cord. Look on the power label to determine the ampere rating (AMPS or A) for each device.
s Install your monitor near an outlet that you can easily reach. Disconnect the monitor by grasping the plug firmly and pulling it from the outlet. Never disconnect the...
Reference Guide Compaq Color Monitors Series 5500, 7500, 7550, 9500 - Page 9
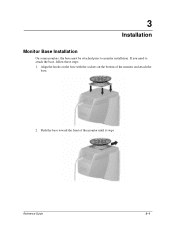
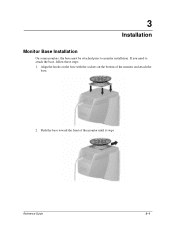
3
Installation
Monitor Base Installation
On some monitors, the base must be attached prior to monitor installation. If you need to attach the base, follow these steps: 1. Align the hooks on the base with the sockets on the bottom of the monitor and attach the
base.
2. Push the base toward the front of the monitor until it stops.
Reference Guide
3-1
Reference Guide Compaq Color Monitors Series 5500, 7500, 7550, 9500 - Page 10
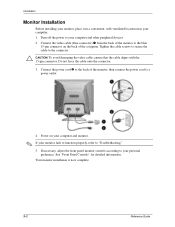
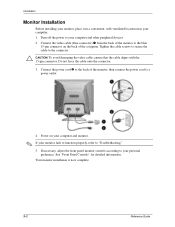
Installation
Monitor Installation
Before installing your monitor, place it in a convenient, well-ventilated location near your computer. 1. Turn off the power to your computer and other peripheral devices. 2. Connect the video cable (blue connector) 1 from the back of the monitor to the blue
15-pin connector on the back of the computer. Tighten the cable screws to secure the cable to the connector...
Reference Guide Compaq Color Monitors Series 5500, 7500, 7550, 9500 - Page 11
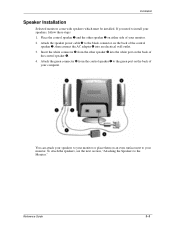
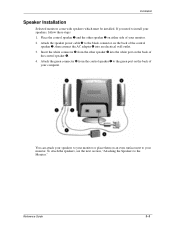
... install your speakers, follow these steps: 1. Place the control speaker 1 and the other speaker 2 on either side of your monitor. 2. Attach the speaker power cable 3 to the black connector on the back of the control
speaker 1, then connect the AC adapter 4 into an electrical wall outlet. 3. Insert the white connector 5 from the other speaker 2 into the white port...
Reference Guide Compaq Color Monitors Series 5500, 7500, 7550, 9500 - Page 12
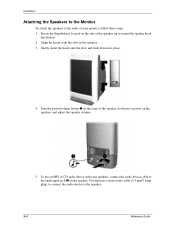
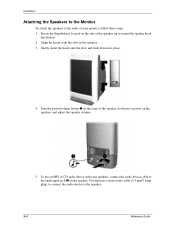
... slots in the monitor. 3. Gently insert the hooks into the slots and slide down into place.
4. Turn the power/volume button 1 on the front of the speaker clockwise to power on the speakers and adjust the speaker volume.
5. To use an MP3 or CD audio device with your speakers, connect the audio device cable to the audio input jack...
Reference Guide Compaq Color Monitors Series 5500, 7500, 7550, 9500 - Page 13
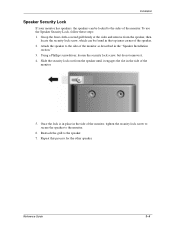
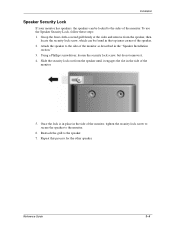
...the top inner corner of the speaker. 2. Attach the speaker to the side of the monitor as described in the "Speaker Installation
section." 3. Using a Phillips screwdriver, loosen the security lock screw, but do not ...slot in the side of the
monitor.
5. Once the lock is in place in the side of the monitor, tighten the security lock screw to secure the speaker to the monitor.
6. Reattach the grill to ...
Reference Guide Compaq Color Monitors Series 5500, 7500, 7550, 9500 - Page 14
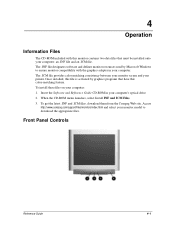
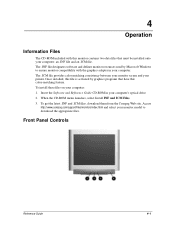
... your computer: 1. Insert the Software and Reference Guide CD-ROM in your computer's optical drive. 2. When the CD-ROM menu launches, select Install INF and ICM Files. 3. To get the latest .INF and .ICM files, download them from the Compaq Web site. Access
http://www.compaq.com/support/files/monitors/index.html and select your monitor model to download the appropriate files.
Front Panel Controls...
Reference Guide Compaq Color Monitors Series 5500, 7500, 7550, 9500 - Page 16
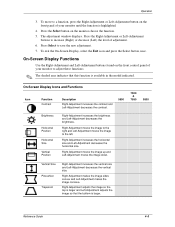
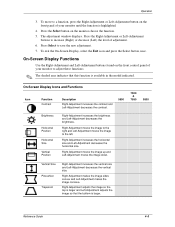
...on the front panel of your monitor until the function is highlighted.
4. Press the Select button on the monitor choose the function. 5. The adjustment window displays. Press the Right-Adjustment or...Display, select the Exit icon and press the Select button once.
On-Screen Display Functions
Use the Right-Adjustment and Left-Adjustment buttons found on the front control panel of your monitor...Guide
4-3
Reference Guide Compaq Color Monitors Series 5500, 7500, 7550, 9500 - Page 19
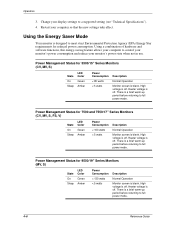
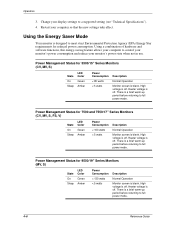
... a supported setting (see "Technical Specifications"). 4. Restart your computer so that the new settings take effect.
Using the Energy Saver Mode
Your monitor is designed to meet strict Environmental Protection Agency (EPA) Energy Star requirements for reduced power consumption. Using a combination of hardware and software functions, this energy-saving feature allows your computer to control your...
Reference Guide Compaq Color Monitors Series 5500, 7500, 7550, 9500 - Page 20
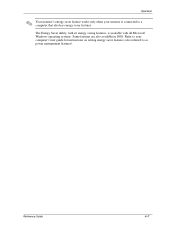
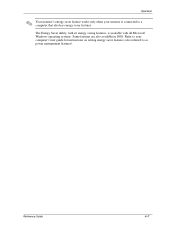
... only when your monitor is connected to a computer that also has energy saver features.
The Energy Saver utility, with its energy saving features, is available with all Microsoft Windows operating systems. Some features are also available in DOS. Refer to your computer's user guide for instructions on setting energy saver features (also referred to as power management features...
Reference Guide Compaq Color Monitors Series 5500, 7500, 7550, 9500 - Page 23
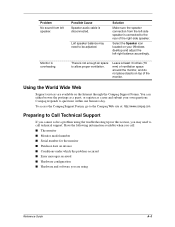
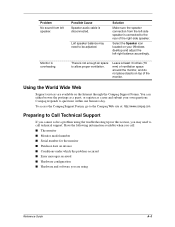
... your Windows desktop and adjust the left-right balance accordingly.
Monitor is overheating.
There is not enough air space to allow proper ventilation.
Leave at least 3 inches (76 mm) of ventilation space around the monitor, and do not place objects on top of the monitor.
Using the World Wide Web
Support services are available on the Internet through...
Reference Guide Compaq Color Monitors Series 5500, 7500, 7550, 9500 - Page 31
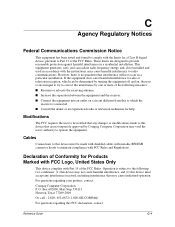
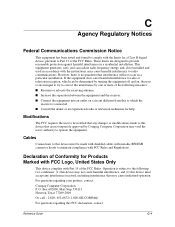
... or an experienced radio or television technician for help.
Modifications
The FCC requires the user to be notified that any changes or modifications made to this device that are not expressly approved by Compaq Computer Corporation may void the user's authority to operate the equipment.
Cables
Connections to this device must be made with shielded...
Reference Guide - Page 2
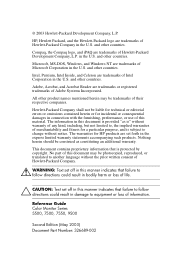
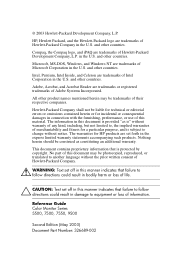
...Windows, and Windows NT are trademarks of Microsoft Corporation in the U.S. and other countries.
Intel, Pentium, Intel Inside, and Celeron are trademarks of Intel Corporation in the U.S. and other countries.
Adobe, Acrobat, and Acrobat Reader... set off in this manner indicates that failure to follow directions could result in damage to equipment or loss of information.
Reference Guide Color Monitor ...
Reference Guide - Page 3
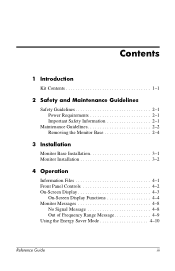
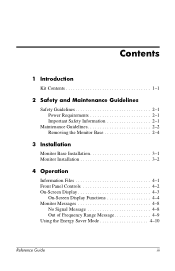
... and Maintenance Guidelines
Safety Guidelines 2-1 Power Requirements 2-1 Important Safety Information 2-1
Maintenance Guidelines 2-2 Removing the Monitor Base 2-4
3 Installation
Monitor Base Installation 3-1 Monitor Installation 3-2
4 Operation
Information Files 4-1 Front Panel Controls 4-2 On-Screen Display 4-3
On-Screen Display Functions 4-4 Monitor Messages 4-8
No Signal Message...
Reference Guide - Page 8
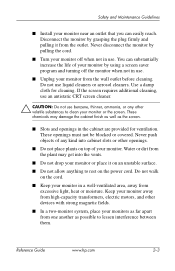
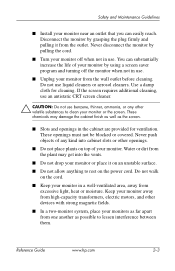
...; Keep your monitor in a well-ventilated area, away from excessive light, heat or moisture. Keep your monitor away from high-capacity transformers, electric motors, and other devices with strong magnetic fields.
■ In a two-monitor system, place your monitors as far apart from one another as possible to lessen interference between them.
Reference Guide
www.hp.com
2-3
Reference Guide - Page 10
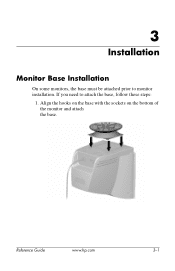
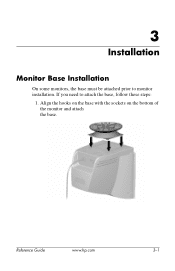
3
Installation
Monitor Base Installation
On some monitors, the base must be attached prior to monitor installation. If you need to attach the base, follow these steps:
1. Align the hooks on the base with the sockets on the bottom of the monitor and attach the base.
Reference Guide
www.hp.com
3-1
Reference Guide - Page 11
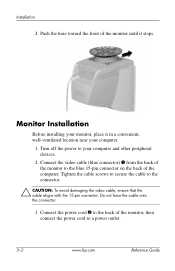
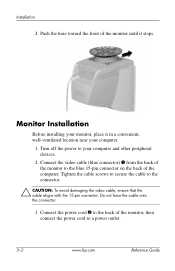
... front of the monitor until it stops.
Monitor Installation
Before installing your monitor, place it in a convenient, well-ventilated location near your computer.
1. Turn off the power to your computer and other peripheral devices.
2. Connect the video cable (blue connector) 1 from the back of the monitor to the blue 15-pin connector on the back of the computer. Tighten the cable screws to...
Reference Guide - Page 13
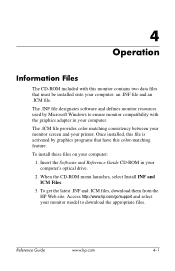
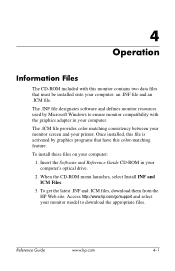
... install these files on your computer:
1. Insert the Software and Reference Guide CD-ROM in your computer's optical drive.
2. When the CD-ROM menu launches, select Install INF and ICM Files.
3. To get the latest .INF and .ICM files, download them from the HP Web site. Access http://www.hp.com/go/support and select your monitor model to download the appropriate files.
Reference Guide
www.hp.com...

