TP-Link TL-WA7210N driver and firmware
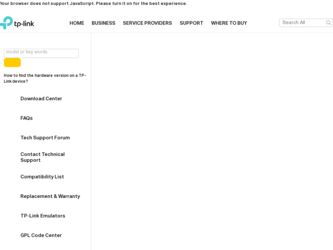
Related TP-Link TL-WA7210N Manual Pages
Download the free PDF manual for TP-Link TL-WA7210N and other TP-Link manuals at ManualOwl.com
User Guide - Page 3


... with the limits for a Class B digital device, pursuant to part 15 of the FCC Rules. These limits are designed to provide reasonable protection against harmful interference in a residential installation. This equipment generates, uses and can radiate radio frequency energy and, if not installed and used in accordance with the instructions, may cause harmful interference to...
User Guide - Page 7


...Mode ...7 2.3.3 Access Point...8 2.3.4 Multi-SSID ...8 2.3.5 Repeater and Universal Repeater 9 2.3.6 Bridge with AP...9 2.3.7 Client...10 Chapter 3. Quick Installation Guide 11 3.1 Configure the Device...11 3.2 Quick Setup ...12 3.2.1 AP Client Router...15 3.2.2 AP Router...19 3.2.3 Access Point...23 3.2.4 Multi-SSID ...26 3.2.5 Repeater (Range Extender 28 3.2.6 Bridge with AP...32 3.2.7 Client...
User Guide - Page 8


...61 4.9.6 Firmware Upgrade...62 4.9.7 Factory Defaults ...63 4.9.8 Backup & Restore...63 4.9.9 Reboot ...64 4.9.10 Password ...64 4.9.11 System log...65 4.9.12 Statistics...66
Chapter 5. AP Client Router & AP Router Operation Mode 68 5.1 Login ...68 5.2 Status ...68 5.3 Quick Setup ...70 5.4 Operation Mode ...70 5.5 WPS ...71 5.6 Network ...72 5.6.1 WAN...72 5.6.2 MAC Clone ...80 5.6.3 LAN...81
II
User Guide - Page 10
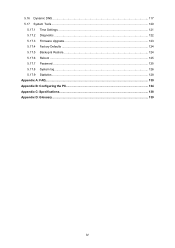
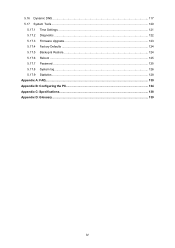
5.16 Dynamic DNS ...117 5.17 System Tools ...120
5.17.1 Time Settings ...121 5.17.2 Diagnostic ...122 5.17.3 Firmware Upgrade 123 5.17.4 Factory Defaults ...124 5.17.5 Backup & Restore...124 5.17.6 Reboot ...125 5.17.7 Password ...125 5.17.8 System log...126 5.17.9 Statistics...128 Appendix A: FAQ...130 Appendix B: Configuring the PC 134 Appendix C: Specifications...138 Appendix D: Glossary ......
User Guide - Page 11
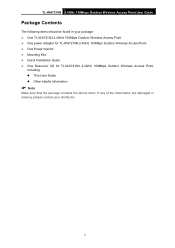
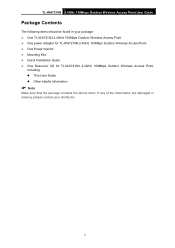
... items should be found in your package: One TL-WA7210N 2.4GHz 150Mbps Outdoor Wireless Access Point One power Adapter for TL-WA7210N 2.4GHz 150Mbps Outdoor Wireless Access Point One Power Injector Mounting Kits Quick Installation Guide One Resource CD for TL-WA7210N 2.4GHz 150Mbps Outdoor Wireless Access Point,
including: This User...
User Guide - Page 13


TL-WA7210N 2.4GHz 150Mbps Outdoor Wireless Access Point User Guide Provides WLAN ACL (Access Control List). Supports configuration backup/restore and firmware upgrade. Supports Web management. Supports Remote Management. Supports UPnP, Dynamic DNS, Static Routing, VPN Pass-through. Supports Virtual Server, Special Application and DMZ host. &#...
User Guide - Page 16


TL-WA7210N 2.4GHz 150Mbps Outdoor Wireless Access Point User Guide
Chapter 2. Connecting the Device
2.1 System Requirements
Each PC in the LAN needs a working Ethernet Adapter and an Ethernet cable with RJ45 connectors.
TCP/IP protocol must be installed on each PC. Web browser, such as Microsoft Internet Explorer 5.0 or later, Netscape Navigator 6.0 or
later. If...
User Guide - Page 17
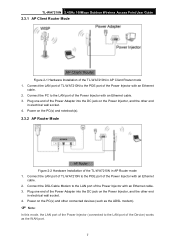
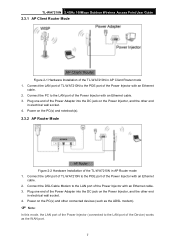
TL-WA7210N 2.4GHz 150Mbps Outdoor Wireless Access Point User Guide
2.3.1 AP Client Router Mode
Figure 2-1 Hardware Installation of the TL-WA7210N in AP Client Router mode 1. Connect the LAN port of TL-WA7210N to the POE port of the Power Injector with an Ethernet
cable. 2. Connect the PC to the LAN port of the Power Injector with an Ethernet cable. 3. Plug one end of the Power Adapter into the DC ...
User Guide - Page 18
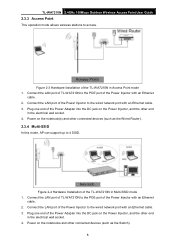
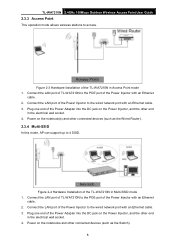
... devices (such as the Wired Router).
2.3.4 Multi-SSID
In this mode, AP can support up to 4 SSID.
Figure 2-4 Hardware Installation of the TL-WA7210N in Multi-SSID mode 1. Connect the LAN port of TL-WA7210N to the POE port of the Power Injector with an Ethernet
cable. 2. Connect the LAN port of the Power Injector to the wired network port with an Ethernet cable. 3. Plug one end of the Power Adapter...
User Guide - Page 19


...
Figure 2-5 Hardware Installation of the TL-WA7210N in (Universal) Repeater mode 1. Connect the LAN port of TL-WA7210N to the POE port of the Power Injector with an Ethernet
cable. 2. Plug one end of the Power Adapter into the DC jack on the Power Injector, and the other end
in electrical wall socket. 3. Power on the PC(s) and other connected devices (such as the Router).
Note...
User Guide - Page 20


... Wireless Access Point User Guide
Note:
It is recommended that you connect a PC/notebook to the LAN port of the Device with an Ethernet cable, and then login the Device from the PC/notebook to set the Device in Bridge with AP mode.
2.3.7 Client
Figure 2-7 Hardware Installation of the TL-WA7210N in Client mode 1. Connect the LAN port of TL-WA7210N to the POE port of the Power...
User Guide - Page 67
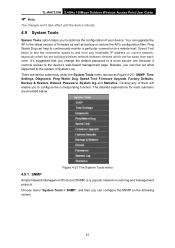
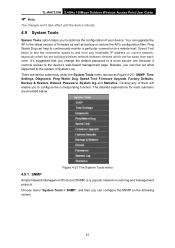
TL-WA7210N 2.4GHz 150Mbps Outdoor Wireless Access Point User Guide
Note:
The changes won't take effect until the device reboots.
4.9 System Tools
System Tools option helps you to optimize the configuration of your device. You can upgrade the AP to the latest version of firmware as well as backup or restore the AP's configuration files. Ping Watch Dog can...
User Guide - Page 72


... Tools > Firmware Upgrade, and then you can update the latest version of firmware for the Device on the following screen.
Figure 4-28 Firmware Upgrade To upgrade the Device's firmware, follow these instructions: 1. Download a most recent firmware upgrade file from our website (www.tp-link.com). 2. Enter or select the path name where you save the downloaded file on the computer into the...
User Guide - Page 73


TL-WA7210N 2.4GHz 150Mbps Outdoor Wireless Access Point User Guide
Note:
The firmware version must correspond to the hardware. The upgrade process takes a few moments and the Device restarts automatically when the upgrade is complete. It is important to keep power applied during the entire process. Loss of power during the upgrade could damage the Device.
4.9.7 Factory Defaults
Choose ...
User Guide - Page 74


...; Change the LAN IP Address (system will reboot automatically). Change the DHCP Settings. Change the Wireless configurations. Change the Web Management Port. Upgrade the firmware of the Device (system will reboot automatically.). Restore the Device's settings to the factory defaults (system will reboot automatically.). Update the configuration...
User Guide - Page 130
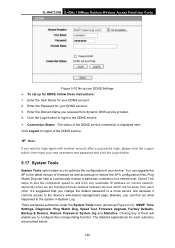
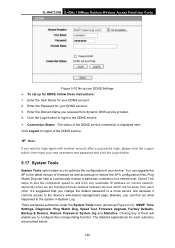
TL-WA7210N 2.4GHz 150Mbps Outdoor Wireless Access Point User Guide
Figure 5-70 No-ip.com DDNS Settings To set up for DDNS, follow these instructions: 1. Enter the User Name for your DDNS account. 2. Enter the Password for your DDNS account. 3. Enter the Domain Name you received from dynamic DNS service provider. 4. Click the Login button to login to the...
User Guide - Page 133


...time. 2) "Ping Count", "Ping Packet Size" and "Ping Timeout" are Ping Parameters, and "Traceroute
Max TTL" is Traceroute Parameter.
5.17.3 Firmware Upgrade
Choose menu "System Tools > Firmware Upgrade", and then you can update the latest version of firmware for the Device on the following screen.
Figure 5-75 Firmware Upgrade To upgrade the Device's firmware, follow these instructions:
123
User Guide - Page 134


TL-WA7210N 2.4GHz 150Mbps Outdoor Wireless Access Point User Guide 1. Download a most recent firmware upgrade file from our website (www.tp-link.com). 2. Enter or select the path name where you save the downloaded file on the computer into the
File Name blank. 3. Click the Upgrade button. 4. The Device will reboot while the upgrading has been finished. Firmware Version - Displays the ...
User Guide - Page 135


...; Change the LAN IP Address (system will reboot automatically). Change the DHCP Settings. Change the Wireless configurations. Change the Web Management Port. Upgrade the firmware of the Device (system will reboot automatically.). Restore the Device's settings to the factory defaults (system will reboot automatically.). Update the configuration...
User Guide - Page 144
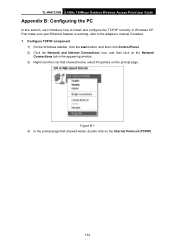
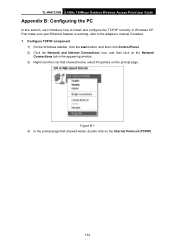
... User Guide
Appendix B: Configuring the PC
In this section, we'll introduce how to install and configure the TCP/IP correctly in Windows XP. First make sure your Ethernet Adapter is working, refer to the adapter's manual if needed. 1. Configure TCP/IP component
1) On the Windows taskbar, click the start button, and then click Control Panel. 2) Click the Network and Internet...

