Sony DCR PC105 - Handycam Camcorder - 1.0 MP driver and firmware
Drivers and firmware downloads for this Sony item


Related Sony DCR PC105 Manual Pages
Download the free PDF manual for Sony DCR PC105 and other Sony manuals at ManualOwl.com
Operating Instructions - Page 160


... your computer's "Memory Stick" slot.
Tape image/live from your camcorder
"Memory Stick" image
Camcorder Connection
jack
USB jack DV Interface
USB jack
Connection cable
Computer Environment requirements
USB cable (supplied) i.LINK cable (optional)
USB cable (supplied)
USB port, editing software
DV port, editing software
USB port, editing software
Reference pages
For
For
Windows Macintosh...
Operating Instructions - Page 161


... images with a computer - Introduction
When connecting to a computer with the DV port
The computer must have a DV port and editing software installed that can read video signals. You can use the supplied "ImageMixer Ver.1.5 for Sony" as editing software.
Computer
DV Interface
i.LINK cable (optional)
i.LINK
: Signal flow
Capturing images with "ImageMixer Ver.1.5 for Sony" (1) Perform steps...
Operating Instructions - Page 162


... recorded on the "Memory Stick" When connecting to a computer with the USB port
See page 163 when using Windows and page 184 when using Macintosh.
Computer
(USB) jack Push into the end.
USB cable (supplied)
USB port
You can also use a "Memory Stick" Reader/Writer (optional).
When connecting to a computer without the USB port
Use an optional floppy disk adaptor for "Memory Stick" or a PC card...
Operating Instructions - Page 163


... to the computer's USB port. The USB driver can be found on the CD-ROM supplied, along with the application software required for viewing images. If you connect your camcorder and a computer using the USB cable, you can view pictures live from your camcorder and pictures recorded on the tape on the computer (USB Streaming function). Furthermore, if you download pictures from your camcorder to the...
Operating Instructions - Page 164


... manual.
Installing the USB driver
Start the following operation without connecting the USB cable to the computer. Connect the USB cable according to "Making the computer recognize your camcorder."
If you are using Windows 2000, log in with permission of administrators. If you are using Windows XP, log in with permission of computer administrators.
(1) Turn on a computer and allow Windows to load...
Operating Instructions - Page 165


Viewing Images with your Computer
Connecting your camcorder to a computer using the USB cable (For Windows users)
(3) Select "Handycam" on the screen.
Click
The title screen appears. (4) Move the cursor to "USB Driver" and click. This starts USB driver installation.
Click
(5) Follow the on-screen messages to install the USB driver. (6) Remove the CD-ROM, then restart the computer and follow the ...
Operating Instructions - Page 166


... camcorder to a computer using the USB cable (For Windows users)
Installing Image Transfer
Make sure USB driver installation is complete. This function enables image data recorded on the "Memory Stick" to be automatically transferred (copied) to your computer. If you are using Windows 2000, log in with permission of administrators. If you are using Windows XP, log in with permission of computer...
Operating Instructions - Page 167
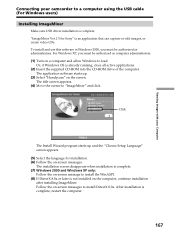
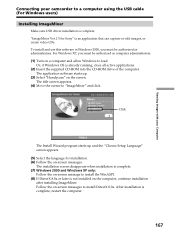
... a computer and allow Windows to load.
Or, if Windows OS is already running, close all active applications. (2) Insert the supplied CD-ROM into the CD-ROM drive of the computer.
The application software starts up. (3) Select "Handycam" on the screen.
The title screen appears. (4) Move the cursor to "ImageMixer" and click.
Click
The Install Wizard program starts up and the "Choose Setup...
Operating Instructions - Page 168


...camcorder.
(2) Set the POWER switch to
.
(3) Press FN to display PAGE1.
(4) Press MENU to display the menu.
(5) Select USB STREAM in , then press EXEC.
(6) Select ON, then press EXEC.
(7) Connect the (USB) jack on your camcorder to the USB port on the computer
using the supplied USB cable.
The computer recognizes your camcorder, and the Windows Add Hardware
Wizard starts.
Computer
(USB...
Operating Instructions - Page 169


...confirm the digital signature appears, select "Yes" for Windows 2000 users, or "Continue Anyway" for Windows XP users.
Viewing images recorded on the "Memory Stick"
(1) Insert the "Memory Stick" into your camcorder.
(2) Connect the AC Adaptor, then set the POWER switch to
.
(3) Connect the (USB) jack on your camcorder to the USB port on the computer using the supplied USB cable.
The USB MODE...
Operating Instructions - Page 170


... to correctly install the USB driver.
Viewing pictures recorded on the tape
Step 1: Uninstall the incorrect USB driver
1 Turn on the computer and allow Windows to load.
2 Connect the AC Adaptor and set the POWER switch to
.
3 Connect the USB port on the computer to the (USB) jack on your camcorder
using the USB cable supplied.
4 Open the computer's "Device Manager."
Windows XP: Select...
Operating Instructions - Page 172


...6 Set the POWER switch to OFF (CHG) on your camcorder, then disconnect the USB cable.
7 Restart the computer.
Step 2: Install the USB driver on the supplied CD-ROM Follow the entire procedure in "Installing the USB driver" on page 164.
Viewing images recorded on the "Memory Stick"
Step 1: Uninstall the incorrect USB driver
1 Turn on the computer and allow Windows to load.
2 Insert the "Memory...
Operating Instructions - Page 173


.... If you are using Windows XP, log in with permission of computer administrators.
Viewing pictures recorded on the tape
(1) Turn on the computer and allow Windows to load.
(2) Connect the AC Adaptor, then insert the cassette into your camcorder.
(3) Set the POWER switch to
.
(4) Press FN to display PAGE1.
(5) Press MENU to display the menu.
(6) Select USB STREAM in , then press...
Operating Instructions - Page 177


...;You cannot carry out any "Memory Stick" operations during USB Streaming. If image data cannot be transferred by the USB connection The USB driver has been registered incorrectly as the computer was connected to your camcorder before installation of the USB driver was complete. Reinstall the USB driver following the procedure on page 170. If any trouble occurs Close all running applications, then...
Operating Instructions - Page 179


... Images with your Computer
Viewing pictures recorded on a tape on a computer - USB Streaming (For Windows users)
Capturing images live from your camcorder onto a CD-R
Before operation Eject the cassette. If you leave your camcorder in standby for 5 minutes while the cassette is inserted, your camcorder automatically turns off.
(1) Follow steps 1 and 2 on page 173.
(2) Set the POWER switch to...
Operating Instructions - Page 181
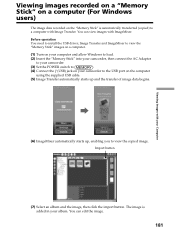
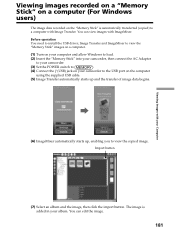
... (copied) to a computer with Image Transfer. You can view images with ImageMixer.
Before operation You need to install the USB driver, Image Transfer and ImageMixer to view the "Memory Stick" images on a computer.
(1) Turn on your computer and allow Windows to load.
(2) Insert the "Memory Stick" into your camcorder, then connect the AC Adaptor
to your camcorder.
(3) Set the POWER switch...
Operating Instructions - Page 182


... Windows to load.
(2) Insert the "Memory Stick" into your camcorder, then connect the AC Adaptor
to your camcorder.
(3) Set the POWER switch to
.
(4) Connect the (USB) jack on your camcorder to the USB port on the computer
using the supplied USB cable.
The USB MODE indicator appears on the screen of your camcorder.
Computer
(USB) jack
USB cable (supplied)
USB port
(5) Open "My Computer...
Operating Instructions - Page 184


... case in this manual.
Installing the USB driver
Do not connect the USB cable to a computer before installation of the USB driver is complete.
For Mac OS 8.5.1/8.6/9.0 users (1) Turn on the computer and allow the Mac OS to load. Or, if Mac OS is already
running, close all active applications. (2) Insert the supplied CD-ROM in the CD-ROM drive of the computer.
The application software screen appears...
Operating Instructions - Page 185


...;Sony Camcorder USB Driver •Sony Camcorder USB Shim
(6) When the message appears, click "OK." The USB driver is installed on the computer.
(7) Remove the CD-ROM from the computer. (8) Restart the computer. For Mac OS 9.1/9.2/Mac OS X (v10.0/v10.1/v10.2) The USB driver need not be installed. Your camcorder is automatically recognized as a drive just by connecting your Mac using the USB cable...
Operating Instructions - Page 186


... computer and allow Mac OS to load.
(2) Insert the "Memory Stick" into your camcorder, then connect the AC Adaptor
to your camcorder.
(3) Set the POWER switch to
.
(4) Connect the (USB) jack on your camcorder to the USB port on the computer
using the supplied USB cable.
The USB MODE indicator appears on the screen of your camcorder.
(5) Double-click the "Memory Stick" icon on the desktop...
