Ricoh Aficio SP 100 e driver and firmware

Related Ricoh Aficio SP 100 e Manual Pages
Download the free PDF manual for Ricoh Aficio SP 100 e and other Ricoh manuals at ManualOwl.com
User Guide - Page 3


...to Read This Manual...3
Introduction...3 Legal Prohibition...3 Disclaimer...3 Model-Specific Information...4 Guide to Components...5 Exterior...5 Interior...6 Installing the Driver and Software...7 Installing the Printer Driver...7 Upgrading or Deleting the Printer Driver...7 Installing the Smart Organizing Monitor...8 What is Smart Organizing Monitor?...9 2. Loading Paper Supported Paper...11 Non...
User Guide - Page 4
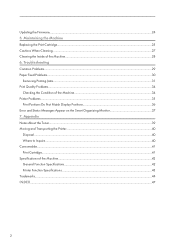
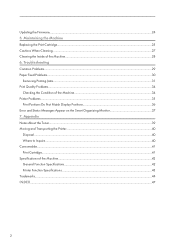
... Problems...29 Paper Feed Problems...30
Removing Printing Jams...31 Print Quality Problems...34
Checking the Condition of the Machine...34 Printer Problems...35
Print Positions Do Not Match Display Positions 36 Error and Status Messages Appear on the Smart Organizing Monitor 37 7. Appendix Notes About the Toner...39 Moving and Transporting the...
User Guide - Page 5


..., bank drafts, checks, passports, driver's licenses. The preceding list is meant as a guide only and is not inclusive. We assume no responsibility for its completeness or accuracy. If you have any questions concerning the legality of copying or printing certain items, consult with your legal advisor.
Disclaimer
Contents of this manual are subject to change...
User Guide - Page 7


... sheets of plain paper.
3. Power Indicator This indicator lights up blue when the machine is turned on. It flashes when a print job is received and while printing is in progress.
4. [Form Feed] key Press this key to resume printing if printing stops due to paper running out or a paper settings error.
5. [Job Reset] key...
User Guide - Page 9


... beginning the installation.
Installing the Printer Driver
1. Close all applications except this manual. 2. Insert the CD-ROM into the CD-ROM drive. 3. From the CD-ROM menu, click [DDST Printer Driver]. 4. Follow the instructions in the installation wizard.
Upgrading or Deleting the Printer Driver
Upgrading the printer driver
1. On the [Start] menu, click [Devices and Printers]. 2. Right-click...
User Guide - Page 10


...you to modify the machine's settings or view the machine's status from your computer. For details, see p.9 "What is Smart Organizing Monitor?".
1. Close all applications except this manual. 2. Insert the CD-ROM into the CD-ROM drive. 3. From the CD-ROM menu, click [Smart Organizing Monitor]. 4. Select a language for Smart Organizing Monitor. 5. Follow the instructions in the installation wizard.
8
User Guide - Page 11


... Organizing Monitor?
What is Smart Organizing Monitor?
Install this utility on your computer from the included CD-ROM before using it. Smart Organizing Monitor provides the following functions:
• Displays the status of the machine Displays paper jam messages and other error messages.
• Paper size and type settings Displays the settings for paper sizes or types available on...
User Guide - Page 14


... printers, etc.) • Special paper, such as thermal paper and carbon paper • Paper whose weight is heavier or lighter than the limitation • Paper with windows, holes, perforations, cutouts, or embossing • Adhesive label paper on which glue or base paper is exposed • Paper with clips or staples
• When loading...
User Guide - Page 15


Print Area
The diagram below shows the area of the paper that the machine can print on. From the printer driver
4
4
3
1
Print Area
3
2
CHZ904
1. Print area 2. Feed direction 3. Approx. 4.2 mm (0.2 inches) 4. Approx. 4.2 mm (0.2 inches)
• The print area may vary depending on the paper size and printer driver settings.
13
User Guide - Page 16


..., be sure to configure the size and type of paper. When printing a document, specify the paper size and type in the printer driver so that the settings configured when paper is loaded can be used for printing. 1. Open the input tray cover and pull out the tray.
2 1
CHZ005
2. After pulling out the tray, tilt...
User Guide - Page 18


...Loading Paper
6. Open the front cover and tray extension.
CHZ027
Specifying Paper Type and Paper Size Using Smart Organizing Monitor
The procedure in this section is an example based on Windows...]. 2. Click [Smart Organizing Monitor for SP 100 Series]. 3. Click [Smart Organizing Monitor for SP 100 Series Status]. 4. On the [User Tool] tab, click [Printer Configuration]. 5. On the [System] tab...
User Guide - Page 19


3. Printing Documents
Basic Operation
Use the printer driver to print a document from your computer. 1. After creating a document, open the [Printing Preferences] dialog box in the document's native application.
2. Change any print settings if necessary. The following print settings can be specified using the printer driver: • Printing multiple pages on a sheet • Splitting a single ...
User Guide - Page 25
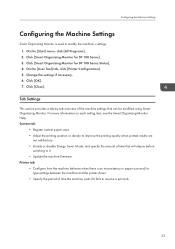
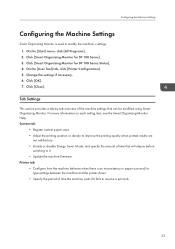
... specify the amount of time that will elapse before
switching to it. • Update the machine firmware. Printer tab • Configure how the machine behaves when there is an inconsistency in paper size and/or
type settings between the machine and the printer driver. • Specify the period of time the machine waits if it fails...
User Guide - Page 26


..., modify power management settings on your computer in advance so that the
computer will not enter standby or sleep mode when during a firmware update. • Download the firmware from the manufacturer's Web site. To update the firmware, use the Smart Organizing Monitor from Windows. 1. On the [Start] menu, click [All Programs]. 2. Click [Smart Organizing Monitor for SP 100 Series]. 3. Click...
User Guide - Page 31


... another working device.
• The USB cable is not connected correctly.
• Front cover is closed.
• Reconnect the USB cable.
• Open the front cover and tray extension.
The consumable is not properly Confirm that the consumable is
installed.
properly installed.
• If any of these problems persist, turn off the power, pull out the power cord, and...
User Guide - Page 36


... of paper is used.
Make sure that the paper being used is supported by the machine. See p.11 "Supported Paper".
The paper type setting is incorrect.
Make sure that the paper type setting of the printer driver matches the type of paper loaded. See p.11 "Supported Paper".
A non-genuine print cartridges is being used.
Non-genuine print cartridges...
User Guide - Page 37


Printer Problems
Printer Problems
Problem
Solution
An error occurs.
If an error occurs when printing, change the computer or printer driver settings.
• Check the printer icon name... up printing, reduce the printing resolution using the printer driver.
The whole printout is blurred.
• Paper is damp. Use paper that has been stored properly. See p.11 "Supported Paper".
• If you...
User Guide - Page 39


...
Solutions
Printer Power Off (Communication Error)
• The power cable of the machine is not plugged in.
• The power of the machine is not turned ON.
• The USB cable is not connected.
• Check the printer power cord.
• Check the printer power switch is on.
• Check the USB cable is properly connected.
Out of Paper / Misfeed
Paper is not loaded in...
User Guide - Page 46


...® XP Home Edition Microsoft® Windows® XP Professional x64 Edition
• The product names of Windows Vista are as follows: Microsoft® Windows Vista® Ultimate Microsoft® Windows Vista® Business Microsoft® Windows Vista® Home Premium Microsoft® Windows Vista® Home Basic Microsoft® Windows Vista® Enterprise
• The product names...
User Guide - Page 49


...Common problems 29 Condition of the machine 34 Configuration page 22 Consumables 41
D
Delete 8 Disclaimer 3 Driver 7 Duplex 18
E
Error messages 37 Exterior 5
F
Firmware 24
I
Install 7 Interior 6, 28 Introduction 3
J
Job cancel 19
L
Legal prohibition 3 Loading paper 14
M
Machine settings 23 Models 4 Moving 40
N
Non-recommended paper 12 Notes 39
P
Paper feed problems 30 Paper...

