HP 1510 - Psc All-in-One Color Inkjet driver and firmware
Drivers and firmware downloads for this Hewlett-Packard item


Related HP 1510 Manual Pages
Download the free PDF manual for HP 1510 and other HP manuals at ManualOwl.com
Setup Guide - Page 1


...
Slovencina Slovenšcina Español Svenska TraditionalChinese Thai Türkçe Ukrainian
Macintosh CD
HP Photosmart 2600/2700 series all-in-one User Guide
User Guide
power cord and adapter
*32322
HP PSC
control panel overlay (glossy
sticker, may be pre-attached)
USB cable*
* Purchased separately. The contents of your box may differ.
HP PSC 1500 All-in-One series Setup Guide
Setup Guide - Page 7


... the USB cable, and then insert the HP All-in-One Windows CD. Refer to Steps 14 and 15.
Problem: (Windows only) The Device Setup Has Failed To Complete screen appears. Action: Verify that the control panel overlay is firmly attached. Unplug the device and plug it in again. Check all connections. Make sure the USB cable is plugged into the computer...
User Guide - Page 3
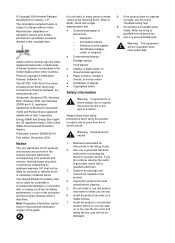
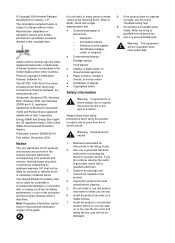
...Software Inc. The HP PSC 1500 All-in-One series includes printer driver technology licensed from Palomar Software, Inc. www.palomar.com. Windows®, Windows NT®, Windows Me®, Windows XP®, and Windows...shock hazard
1. Read and understand all instructions in the Setup Guide.
2. Use only a grounded electrical outlet when connecting the device to a power source. If you do not know ...
User Guide - Page 9


... HP Image Zone software is installed on your computer when you set up your HP All-in-One. For further information, see the Setup Guide that came with your device. Access to the HP Image Zone software differs by operating system (OS). For example, if you have a computer running Windows, the HP Image Zone software entry point is the HP Director (or HP Solution Center). If you have a Mac...
User Guide - Page 12


...-One.
Setup Guide The Setup Guide provides instructions for setting up your HP All-in-One and installing software. Make sure you follow the steps in order. If you have problems during setup, see Troubleshooting in the last section of the Setup Guide, the Troubleshooting section in this guide, or visit www.hp.com/support.
Find more information
HP PSC 1500 series User Guide
User Guide
User Guide...
User Guide - Page 30


... a Windows computer or a Mac. Make sure you follow the instructions for your operating system in this chapter.
In addition to the printing capabilities described in this chapter, you can print special print jobs such as borderless prints and newsletters; print images directly from a digital camera that supports PictBridge; and use scanned images in printing projects in the HP Image...
User Guide - Page 34


... HP All-in-One software must also be installed and running on your computer prior to scanning. To verify that the HP All-in-One software is running on a Windows computer, look for the HP Digital Imaging Monitor in the system tray at the lower right side of the screen, near the time. On a Mac, the HP All-in-One software is always running.
Note Closing the HP Windows...
User Guide - Page 36


... your device and the HP Image Zone software installed on your computer. A USB-connected device is an HP All-in-One that is connected to a computer by means of a USB cable and relies on the computer for access to the Internet.
Use HP Instant Share to send images from your HP All-in-One to a destination of your choice. The destination, for example, can be an e-mail address...
User Guide - Page 37


...; HP Image Zone software installed on your computer. Mac users will find that the
HP Instant Share client application software is also installed. Once you have set up your HP All-in-One and installed the HP Image Zone software, you are ready to start sharing photos using HP Instant Share. For more information on setting up your HP All-in-One, see the Setup Guide that came with your device...
User Guide - Page 54
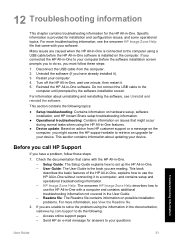
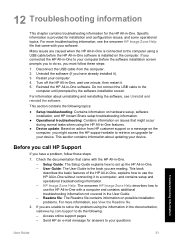
... on the computer, you might access the HP support website to retrieve an upgrade for your device. This section contains information about updating your device.
Before you call HP Support
If you have a problem, follow these steps:
1. Check the documentation that came with the HP All-in-One. - Setup Guide: The Setup Guide explains how to set up the HP All-in-One. - User Guide: The User Guide is the...
User Guide - Page 55


... of the HP All-in-One software CD-ROM. The Readme file provides more information, including: ● Using the reinstall utility after a failed installation to return your computer to a state that will allow the HP All-in-One to be reinstalled. ● Using the reinstall utility in Windows 98 to recover a missing Composite USB System Driver. ● System requirements.
Setup troubleshooting
This...
User Guide - Page 60


... USB window, then the USB connection between your computer and HP All-in-One is working. If it is working, there might be a problem with the software. Try to run the HP All-in-One Setup Assistant to see if it can detect the HP All-in-One. (You can access the HP All-in-One Setup Assistant through the HP Image Zone software.)
● Check other printers...
User Guide - Page 61


... the HP All-in-One software, the following things occur: ● The HP All-in-One CD-ROM runs automatically ● The software installs ● Files are copied to your hard drive ● You are requested to plug in the HP All-in-One ● A green OK and check mark appear on an installation wizard screen ● You are requested to restart your computer...
User Guide - Page 63


... at the bottom of the desktop.
Uninstall and reinstall the software
If your installation is incomplete, or if you connected the USB cable to the computer before prompted by the software installation screen, you might need to uninstall and then reinstall the software. Do not simply delete the HP All-in-One program files from your hard drive. Make sure to remove...
User Guide - Page 64


... software, insert the HP All-in-One CD-ROM into your computer's CD-ROM drive, and follow the onscreen instructions and the instructions provided in the Setup Guide that came with your HP All-in-One.
7. After the software is installed, connect the HP All-in-One to your computer. 8. Press the On button to turn the HP All-in-One on.
After connecting and turning on your HP All-in-One...
User Guide - Page 65


...connect the HP All-in-One to your computer until after you have reinstalled the software.
5. To reinstall the software, insert the HP All-in-One CD-ROM into your computer's CD-ROM drive.
6. On the desktop, open the CD-ROM and then double-click HP all-in-one installer. 7. Follow the onscreen instructions and the instructions provided in the Setup Guide
that came with your HP All-in-One.
Operational...
User Guide - Page 67


... version of the Software Update utility at the time of install, a dialog appears on your computer prompting you to upgrade. Accept the upgrade.
Note If you installed the HP Image Zone Express software, the update utility is called Update. The button that opens the Update utility is located in the upper left corner of the software window.
Troubleshooting information
64
HP PSC 1500 All-in-One...
User Guide - Page 68


...in-One.
Device update (Mac)
The device update installer provides a means to apply updates to your HP All-in-One as follows:
1. Use your Web browser to download an update for your HP All-in-One from www.hp.com/support.
2. Double-click the downloaded file. The installer opens on your computer.
3. Follow the onscreen prompts to install the update to your HP All-in-One. 4. Restart the HP All-in-One to...
User Guide - Page 71


... print a self-test report 1. Press and hold Cancel / Resume on the control panel. 2. While holding Cancel / Resume, press Start Copy Color.
The self-test report prints, containing the serial number and service ID.
Call in North America
Call 1-800-474-6836 (1-800-HP invent). US phone support is available in both English and Spanish languages 24 hours a day...
User Guide - Page 78


..., copy, memory card, specifications for scan, physical, power, and environmental concerns; regulatory notices; and the declaration of conformity.
System requirements
Software system requirements are located in the Readme file. You can access the Readme file by double-clicking the icon located in the top-level folder of the HP All-in-One software CD-ROM. If Windows software is already installed...
