Dell Latitude E7250 driver and firmware
Related Dell Latitude E7250 Manual Pages
Download the free PDF manual for Dell Latitude E7250 and other Dell manuals at ManualOwl.com
Dell Owners Manual - Page 3


...Installing the WWAN Card...12 Removing the WLAN Card...12 Installing the WLAN Card...13 Removing the Keyboard Trim...13 Installing the Keyboard Trim...14 Removing the Keyboard...14 Installing the Keyboard...15 Removing the Palmrest...16 Installing the Palmrest...17 Removing the SIM Board...18 Installing the SIM Board...18 Removing the Speakers...19 Installing the Speakers...20 Removing the Display...
Dell Owners Manual - Page 4


Installing the Coin-Cell Battery...28
4 System Setup...30
Boot Sequence...30 Navigation Keys...30 System Setup Options...31 Updating the BIOS ...40 System and Setup Password...41
Assigning a System Password and Setup Password 41 Deleting or Changing an Existing System and/or Setup Password 42
5 Diagnostics...43
Enhanced Pre-Boot System Assessment (ePSA) Diagnostics 43 Device Status Lights...44 ...
Dell Owners Manual - Page 5
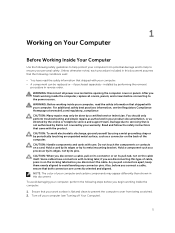
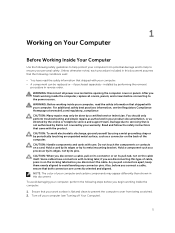
...the online or telephone service and support team. Damage due to servicing that is not authorized by Dell is not covered by your warranty. Read and follow the safety instructions that came with ... computer. CAUTION: Handle components and cards with care. Do not touch the components or contacts on a card. Hold a card by its edges or by its metal mounting bracket. Hold a component such as a processor ...
Dell Owners Manual - Page 6


... cable from your computer and then unplug the cable from the network device. 4. Disconnect all network cables from the computer. 5. Disconnect your computer and all attached devices from their electrical outlets. 6. Close the display and turn the computer upside-down on a flat work surface.
NOTE: To avoid damaging the system board, you must remove the main battery before you service the computer...
Dell Owners Manual - Page 9


... information on how to remove or install the components from your computer.
Recommended Tools
The procedures in this document may require the following tools: • Small flat-blade screwdriver • Phillips screwdriver • Small plastic scribe
Removing the Battery
1. Follow the procedures in Before Working Inside Your Computer. 2. Slide the release latch to...
Dell Owners Manual - Page 10


Installing the Battery
1. Slide the battery into its slot until it clicks into place. 2. Follow the procedures in After Working Inside Your computer.
Removing the Base Cover
1. Follow the procedures in Before Working Inside Your Computer. 2. Remove battery. 3. Perform the following steps as shown in the illustration:
a. Remove the screws that secure the base...
Dell Owners Manual - Page 11


... cover to align with the screw holes correctly on the computer. 2. Tighten the screws to secure the base cover to the computer. 3. Install battery. 4. Follow the procedures in After Working Inside Your computer.
Removing the SSD Card
1. Follow the procedures in Before Working Inside Your Computer. 2. Remove:
a. battery b. base cover 3. Perform the following steps as shown...
Dell Owners Manual - Page 12


...: a. Disconnect the WWAN cable from the computer [1]. b. Loosen the screws that secure the WWAN card to the computer [2]. c. Remove the WWAN card from the computer [3].
Installing the WWAN Card
1. Place the WWAN card in its slot in the computer. 2. Tighten the screws to secure the WWAN Card to the computer. 3. Connect the WWAN cable to the computer. 4. Install :
a. base cover b. battery...
Dell Owners Manual - Page 13


...:
a. Disconnect the WLAN cable from the computer [1]. b. Loosen the screws that secure the WLAN card to the computer [2]. c. Remove the WLAN card from the computer [3].
Installing the WLAN Card
1. Place the WLAN card in its slot in the computer. 2. Tighten the screws to secure the WLAN Card to the computer. 3. Connect the WLAN cable to the computer. 4. Install :
a. base cover b. battery...
Dell Owners Manual - Page 14


... its slot. 2. Press along the sides of the keyboard trim until it clicks in place. 3. Install battery. 4. Follow the procedures in After Working Inside Your computer
Removing the Keyboard
1. Follow the procedures in Before Working Inside Your Computer. 2. Remove:
a. battery b. base cover c. keyboard trim 3. Perform the following steps as shown in the illustration...
Dell Owners Manual - Page 15


...illustration: a. Slide the keyboard from the computer [1]. b. Lift the keyboard from the computer [2].
Installing the Keyboard
1. Slide the keyboard into its compartment and ensure that it clicks into place. 2. Tighten the screws that secure the keyboard to the computer. 3. Flip the computer connect the keyboard cable to the computer. 4. Install:
a. keyboard trim b. base cover c. battery 5. Follow...
Dell Owners Manual - Page 17


... original position in the computer and snap it into place. 2. Tighten the screws to secure the palmrest assembly to the front of the computer. 3. Connect the keyboard and touch cable to the system board. 4. Tighten the screws that secure the palmrest assembly to the base of the computer. 5. Install:
a. keyboard b. keyboard trim c. SSD card d. base cover e. battery...
Dell Owners Manual - Page 18
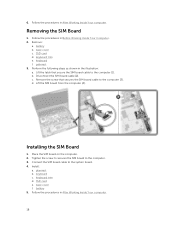
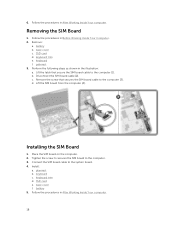
... the SIM board cable [2]. c. Remove the screw that secures the SIM board cable to the computer [3]. d. Lift the SIM board from the computer [4].
Installing the SIM Board
1. Place the SIM board on the computer. 2. Tighten the screw to secures the SIM board to the computer. 3. Connect the SIM board cable to the system board. 4. Install:
a. plamrest b. keyboard c. keyboard trim d. SSD card e. base...
Dell Owners Manual - Page 20


... and tighten the screws to secure the speakers to the computer.
2. Route the speaker cable on the computer and connect it to the system board. 3. Install:
a. SIM board b. plamrest c. keyboard d. keyboard trim e. SSD card f. base cover g. battery 4. Follow the procedures in After Working Inside Your computer.
Removing the Display-Hinge Cover
1. Follow the procedures in Before Working Inside Your...
Dell Owners Manual - Page 21


...-Hinge Cover
1. Place the display-hinge cover and tighten the screws to secure the display-hinge cover to the system board.
2. Tighten the screws that secures hinge cap to the computer. 3. Instal:
a. plamrest b. keyboard c. keyboard trim d. SSD card e. base cover f. battery 4. Follow the procedures in After Working Inside Your computer.
Removing the Display Assembly
1. Follow the procedures in...
Dell Owners Manual - Page 24


... the display and wireless antenna cables through the holes on the base chassis and connect them.
2. Place the display assembly onto the computer. 3. Tighten the screws on both sides to secure the display assembly. 4. Route and connect the display cables through the routing channel. 5. Connect the WWAN and WLAN cables to the computer. 6. Install:
a. plamrest b. keyboard c. keyboard trim d. SSD card...
Dell Owners Manual - Page 26


... the screws to secure the system board. 3. Connect the spekar and SIM board cables to the system board. 4. Connect eDP cable. 5. Install:
a. display assembly b. hinge cover c. speaker d. WLAN card e. WWAN card f. plamrest g. SSD card h. keyboard trim i. keyboard j. base cover k. battery 6. Follow the procedures in After Working Inside Your computer.
Removing the Heatsink
1. Follow the procedures...
Dell Owners Manual - Page 27


... shown in the illustration: a. Remove the screws that secure the heatsink to the computer [1]. b. Lift the heatsink from the computer [2].
Installing the Heatsink
1. Place the heatsink into its original position on the computer. 2. Tighten the screws to secure the heatsink to the computer. 3. Connect the system fan cable. 4. Install:
a. display assembly b. SIM board c. hinge cover d. WLAN card
27
Dell Owners Manual - Page 28
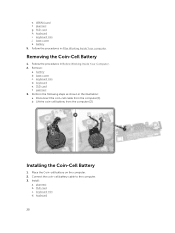
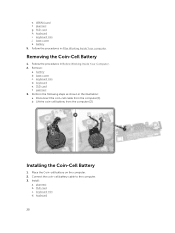
... d. keyboard e. SSD card f. palmrest 3. Perform the following steps as shown in the illustration: a. Disconnect the coin-cell cable from the computer [1]. b. Lift the coin-cell battery from the computer [2].
Installing the Coin-Cell Battery
1. Place the Coin-cell battery on the computer. 2. Connect the coin-cell battery cable to the computer. 3. Install:
a. plamrest b. SSD card c. keyboard trim...
Dell Owners Manual - Page 41


...your download method below window, click Download File. The File Download window appears. 11. Click Save to save the file on your computer. 12. Click Run to install the updated BIOS settings on your computer. Follow the instructions on the screen.
System and Setup Password
You can create a system password and a setup password to secure your computer.
Password Type System password Setup password...

