Canon BJC-250 Series driver and firmware

Related Canon BJC-250 Series Manual Pages
Download the free PDF manual for Canon BJC-250 Series and other Canon manuals at ManualOwl.com
User Manual - Page 2


BJC-250
Contents
1 Introduction
1.1
Supplies and Accessories
1.2
BJ Cartridges
1.2
Canon Specialty Papers
1.4
Getting Help From Canon
1.5
Servicing the Printer
1.6
2 Using the Printer With Windows®
2.1
Installing the Printer Driver
2.1
Printing a Document
2.2
Printer Setup Within Windows 95
2.3
Opening the Printer Properties Dialog Box in Windows 95
2.3
Using the ...
User Manual - Page 3
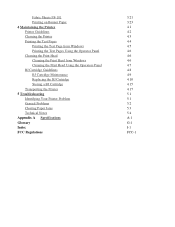
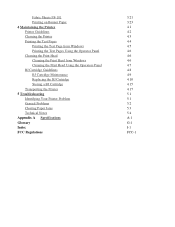
Fabric Sheets FS-101 Printing on Banner Paper 4 Maintaining the Printer Printer Guidelines Cleaning the Printer Printing the Test Pages Printing the Test Page from Windows Printing the Test Pages Using the Operator Panel Cleaning the Print Head Cleaning the Print Head from Windows Cleaning the Print Head Using the Operators Panel BJ Cartridge Guidelines BJ...
User Manual - Page 10


...are using. The printer driver also controls the various settings, such as print quality and paper type. You define these settings within the printer driver, and the printer driver then communicates the settings to both the computer and the printer.
You must install the BJC-250 Printer Driver for windows before you can use the printer with your computer. See your Quick Start Guide for instructions.
User Manual - Page 11


... document you want to print.
2
Make sure the Canon BJC-250 is selected as your default
printer.
Choose Print Setup from the File menu.
Click on the Setup button if you want to make any adjustments as appropriate for printing your document. (See Print Setup Within Windows 95 or Printer Setup Within Windows 3.1 for details.) Select OK to close the Print...
User Manual - Page 13
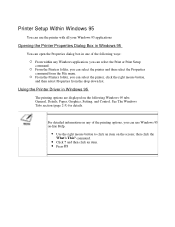
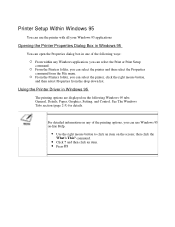
... the right mouse button, and then select Properties from the drop down list.
Using the Printer Driver in Windows 95
The printing options are displayed on the following Windows 95 tabs: General, Details, Paper, Graphics, Setting, and Control. See The Windows Tabs section (page 2-5) for details.
For detailed information on any of the printing options, you can use...
User Manual - Page 14


... most applications that run in Windows.
If the Print Setup option does not appear in the file menu for your application, refer to the user's manual supplied with the application. It should provide information about changing the printer setup parameters.
In Windows 3.1, the printing options are displayed on these tabs: Paper, Graphics, Setting, and Control. See the next section...
User Manual - Page 15


... you to add comments regarding the printer driver and print test page or a separator page. (You see this tab when you open the Properties dialog box from the Printers folder, but not from within a Windows application.
Details (Windows 95 only) This tab allows you to specify printer port settings, spool settings, and time-out settings. (You see this tab when...
User Manual - Page 16


... print model. (The printing options on this tab are the same for both Windows 95 and Windows 3.1. However, the Image Color Matching feature is available in Windows 95 only.)
Setting This tab allows you to turn on or off the Setup Analyzer and Cartridge Detection. It also allows you to save up to four custom...
User Manual - Page 17


Control
This tab allows you to print test pages, turn off the printer, enable or disable the auto power on feature, and clean the print head. It also allows you to turn off the printer after a certain period of inactivity. (The printing options on this tab are the same for both Windows 95 and Windows 3.1.)
User Manual - Page 18
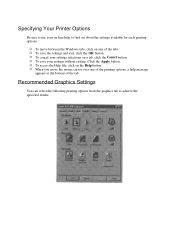
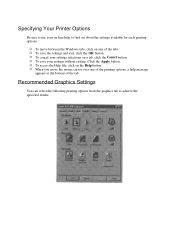
Specifying Your Printer Options
Be sure to use your on-line help to find out about the settings available for each printing options.
To move between the Windows tabs, click on any of the tabs. To save the settings and exit, click the OK button. To cancel your settings selections on a tab, click the Cancel button...
User Manual - Page 20
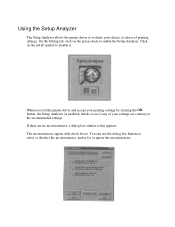
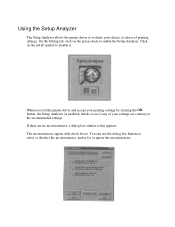
.... Click on the red Ø symbol to disable it.
When you exit the printer driver and accept your printing settings by clicking the OK button, the Setup Analyzer (if enabled) checks to see if any of your settings are contrary to the recommended settings. If there are no inconsistencies, a dialog box similar to this appears. The...
User Manual - Page 21


Using Cartridge Detection
Use Cartridge Detection if you want the driver to alert you when the installed BJ cartridge is not the correct choice to use with your Color Model setting. To enable Cartridge Detection, which is located on the Setting tab, click the green check. Click on the red Ø symbol to disable it...
User Manual - Page 22


... the time needed to translate the information. This will speed up the overall printing process.
For Quick Color Printing
In the BJC-250 Printer Driver for Windows, choose the following settings. These selections allow the printer driver to interpret and translate 256 colors, which will increase your printing speed. However, your print quality will not be optimized.
Media...
User Manual - Page 23


....
Avoid automatic settings.
Although the automatic settings are easy to use, the computer must interpret the printed page. This takes more time than if you select each setting.
Free up your memory.
Use only one software program at a time and unload any screen saving utilities or programs stored in Windows background; this frees up more memory for Windows processing...
User Manual - Page 27
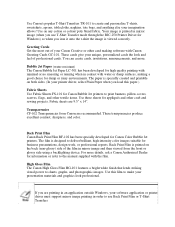
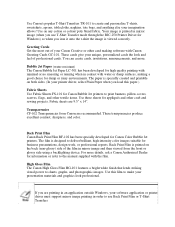
... Transfer mode through the BJC-250 Printer Driver for Windows) so when you iron it onto the t-shirt the image is viewed correctly.
Greeting Cards Get the most out of your Canon Creative or other card making software with Canon Greeting Cards GC-101. These cards give your unique, personalized cards the look and feel of professional cards. You can create cards, invitations, announcements, and...
User Manual - Page 34
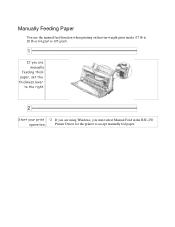
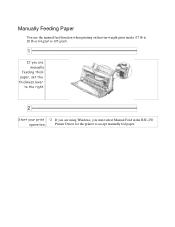
Manually Feeding Paper
You use the manual feed function when printing on heavier-weight print media (17 lb to 28 lb or 64 g/m² to 105 g/m²).
1
If you are manually
feeding thick paper, set the thickness lever
to the right.
2
Start your print operation.
If you are using Windows, you must select Manual Feed in the BJC-250 Printer Driver for the printer to accept manually fed paper.
User Manual - Page 43


3
Setup the BJC-250 Printer Driver for Windows.
In the Paper tab, select A4 for the Paper Size and select Fabric Sheet for the Print Media. In the graphics tab, select High for the Print Quality. Start the print operation from your Windows application.
4
Dry and then wash the fabric
Let the printed fabric sheet set for about one...
User Manual - Page 47


... at least one sheet.
6
Setup your printer driver.
Open the Windows applications you are going to use to print. From the File Menu, select Print. Then select your print options using the BJC-250 Printer Driver for Windows.
For the Paper Feed Method, select Automatic Feed. For the Media Type, select Banner. See your application software instructions for other options.
7
Start...
User Manual - Page 54
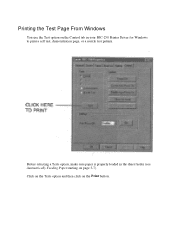
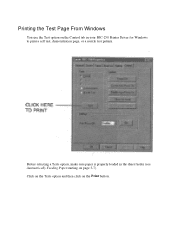
Printing the Test Page From Windows
You use the Test option on the Control tab in your BJC-250 Printer Driver for Windows to print a self test, demonstration page, or a nozzle test pattern.
Before selecting a Tests option, make sure paper is properly loaded in the sheet feeder (see Automatically Feeding Paper starting on page 3-7). Click on the Tests option and then click on the Print button.
User Manual - Page 56


Cleaning the Print Head
Your printer is equipped with a print head cleaning function to ensure constant high quality printing.
Cleaning the Print Head From Windows
If you are using Windows, you can execute print head cleaning from the Control sheet in the printer driver. Simply click on Clean Ink Head.

