Asus ASUS ZENBOOK Touch U500VZ driver and firmware
Drivers and firmware downloads for this Asus item


Related Asus ASUS ZENBOOK Touch U500VZ Manual Pages
Download the free PDF manual for Asus ASUS ZENBOOK Touch U500VZ and other Asus manuals at ManualOwl.com
User Guide for English Edition - Page 1


E7495
Notebook PC
User Guide for Windows® 8
e7495_Win8_User_Guide.indd 1
8/13/12 2:47:52 PM
User Guide for English Edition - Page 2


... CHANGE AT ANY TIME WITHOUT NOTICE, AND SHOULD NOT BE CONSTRUED AS A COMMITMENT BY ASUS. ASUS ASSUMES NO RESPONSIBILITY OR LIABILITY FOR ANY ERRORS OR INACCURACIES THAT MAY APPEAR IN THIS MANUAL, INCLUDING THE PRODUCTS AND SOFTWARE DESCRIBED IN IT.
Copyright © 2012 ASUSTeK COMPUTER INC. All Rights Reserved.
e7495_Win8_User_Guide.indd 2
8/13/12 2:47:52 PM
User Guide for English Edition - Page 4


Contents
About this user guide 5 Icons ...5 Messages...5 Typography...5
Before upgrading to Windows® 8 6 Using Windows® 8 for the first time 7 Starting up Windows® 8 8 Windows® UI...9
Start screen...9 Windows® apps 9 Hotspots...10 Working with Windows® apps 12 Launching apps 12 Closing apps...12 Customizing apps on the Start Screen 12 Accessing All Apps 13 ...
User Guide for English Edition - Page 5
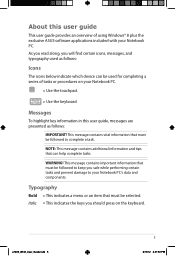
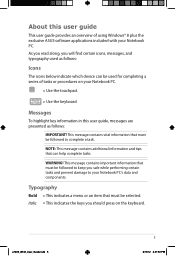
About this user guide
This user guide provides an overview of using Windows® 8 plus the exclusive ASUS software applications included with your Notebook PC. As you read along, you will find certain icons, messages, and typography used as follows:
Icons
The icons below indicate which device can be used for completing a series of tasks or procedures...
User Guide for English Edition - Page 6
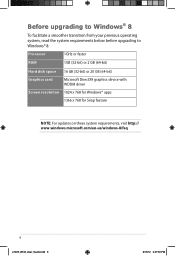
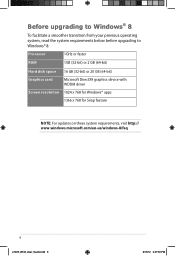
... system requirements below before upgrading to Windows® 8:
Processor
1GHz or faster
RAM
1GB (32-bit) or 2 GB (64-bit)
Hard disk space 16 GB (32-bit) or 20 GB (64-bit)
Graphics card
Microsoft DirectX9 graphics device with WDDM driver
Screen resolution 1024 x 768 for Windows® apps
1366 x 768 for Snap feature
NOTE: For updates on these system requirements...
User Guide for English Edition - Page 7


... the installation process, Windows® 8 directs you to a series of steps where you can customize your account settings and set user preferences for your Notebook PC.
The setup process consists of the following:
Step 1: Pick the language
Step 2: License Agreement
Step 3: Personalize
Step 4: Wireless
NOTE: This step allows you to connect to the internet during the setup process...
User Guide for English Edition - Page 8
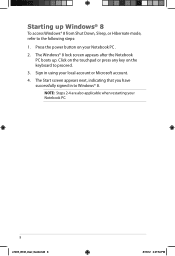
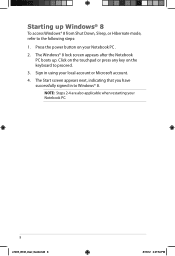
... Down, Sleep, or Hibernate mode, refer to the following steps:
1. Press the power button on your Notebook PC .
2. The Windows® 8 lock screen appears after the Notebook PC boots up. Click on the ...
4. The Start screen appears next, indicating that you have successfully signed in to Windows® 8.
NOTE: Steps 2-4 are also applicable when restarting your Notebook PC.
e7495_Win8_User_Guide.indd 8
8/13/12 ...
User Guide for English Edition - Page 9
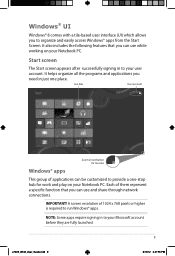
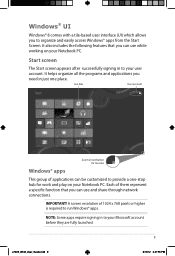
... all the programs and applications you
need in just one place.
live tiles
User account
Windows® apps
Zoom in/out button for live tiles
This group of applications can be ... a specific function that you can use and share through network connections.
IMPORTANT! A screen resolution of 1024 x 768 pixels or higher is required to run Windows® apps.
NOTE: Some apps require signing in to...
User Guide for English Edition - Page 12


Working with Windows® apps
Use your Notebook PC's touchpad or keyboard to launch and customize your apps.
Launching apps
Position your mouse pointer over the app ...move an app, double-tap on the app then drag to a new location.
To resize an app, right-click on the app to activate its
settings then click on the icon.
To unpin an app from the Start screen, right-click on the
app to activate its...
User Guide for English Edition - Page 13


... already pinned on your Start screen, you can also open other applications like the exclusive ASUS Software apps bundled with your Notebook PC through the All Apps screen.
Horizontal scroll bar
Launching ... the Start screen then click the All Apps icon. From the Start screen, press Windows key + Z. The All Apps icon is automatically selected so just press enter.
e7495_Win8_User_Guide.indd 13
13
8/...
User Guide for English Edition - Page 15


... It consists of several tools that allow you to share applications and provide quick access for customizing the settings of your Notebook PC.
Charm Bar
Launching the Charm bar
NOTE: When called out, the Charm bar initially appears as... the Charm bar.
Move your mouse pointer on the upper or lower right corner of the screen.
Press Windows key + C.
e7495_Win8_User_Guide.indd 15
15
8/13/12 2:48:01 PM
User Guide for English Edition - Page 17


... simultaneously on your Notebook PC. Once activated, the Snap bar appears to divide your display into two.
IMPORTANT! A screen resolution of at least 1366 x 768 pixels is required to use the Snap feature.
Snap...drag then drop
the app to the right or left side of the display panel.
Launch an app then press the Windows key + . to activate the Snap bar. The first app would automatically be placed...
User Guide for English Edition - Page 25


... using your Notebook PC.
To customize, click the Performance icon inside the Power4Gear Hybrid window then click on Settings.
Battery Saving mode This mode extends your Notebook PC's battery life while plugged in to the power adapter or while running on battery power only.
To customize, click the Battery Saving icon inside the Power4Gear Hybrid...
User's Manual for English Edition - Page 6


... manual
This manual provides information about the hardware and software features of your Notebook PC, organized through the following chapters:
Chapter 1: Hardware Setup This...Windows® 8 in your Notebook PC.
Chapter 4: ASUS Apps This chapter features the ASUS apps included with your Notebook PC.
Chapter 5: Power-on Self-test (POST) This chapter shows you how to use POST to change the settings...
User's Manual for English Edition - Page 70


...
• An error message appears onscreen during system bootup and requests you to run the BIOS Setup.
• You have installed a new system component that requires further BIOS settings or updates.
WARNING: Using inappropriate BIOS settings may result to system instability or boot failure. We strongly recommend that you change the BIOS settings only with the help of a trained service personnel...
User's Manual for English Edition - Page 71


.....
2. Press
and select a device as the Boot Option #1.
Aptio Setup Utility - Copyright (C) 2012 American Megatrends, Inc. Main Advance Boot Security Save & Exit
Boot Configuration Launch CSM
[Enabled]
Sets the system boot order
Launch PXE OpROM
[Disabled]
Driver Option Priorities
Boot Option Priorities Boot Option #1
Add New Boot Option Delete Boot Option
[Windows Boot Manager] Boot...
User's Manual for English Edition - Page 76


... : Optimized Defaults
F10 : Save & Exit
ESC : Exit
Version 2.15.1226. Copyright (C) 2012 American Megatrends, Inc.
To update the BIOS:
1. Verify the Notebook PC's exact model then download the latest BIOS file for your model from the ASUS website.
2. Save a copy of the downloaded BIOS file to a flash disk drive.
3. Connect your flash disk drive to your Notebook PC.
4. Restart your Notebook PC...
User's Manual for English Edition - Page 77


... MMeeggaattrreennddss,, IInncc..
Start Easy Flash Internal Pointing Device Wake on Lid Open
[Enabled] [Enabled]
Press Enter to run the utility to select and update BIOS.
Power off Energy Saving
[Enabled]
Intel Virtualization Technology
[Enabled]
Graphics Configuration
SATA Configuration
Intel (R) Anti-Theft Technology Corporation
USB Configuration
Network Stack
→← : Select...
User's Manual for English Edition - Page 90


... equipment has been tested and found to comply with the limits for a class B digital device, pursuant to Part 15 of the Federal Communications Commission (FCC) rules. These limits are designed to provide reasonable protection against harmful interference in a residential installation. This equipment generates, uses, and can radiate radio frequency energy and, if not...
User's Manual for English Edition - Page 93


... interference, including interference that may cause undesired operation of the device.
To prevent radio interference to the licensed service (i.e. co-channel Mobile Satellite systems) this device is intended to be operated indoors and away from windows to provide maximum shielding. Equipment (or its transmit antenna) that is installed outdoors is subject to licensing.
Notebook PC E-Manual
93
