ASRock VisionX 420D driver and firmware

Related ASRock VisionX 420D Manual Pages
Download the free PDF manual for ASRock VisionX 420D and other ASRock manuals at ManualOwl.com
Intel Smart Response Installation Guide - Page 1


Intel Smart Response Technology Installation Guide
This motherboard supports Intel Smart Response Technology. You can find the UI setup instruction and the step by step instructions below.
UI setup instruction:
1. Complete initial system setup, including installing the OS to a RAID mode system, then install all required drivers, including RST storage driver version 10.5 or later.
2. You MUST have ...
Intel Small Business Advantage Installation Guide - Page 1


Guide to Intel® Small Business Advantage Installation and Applications
1. Introduction of Small Business Advantage 2 2. Installing Small Business Advantage 3 3. Small Business Advantage Applications 5
3.1 Energy Saver 5 3.2 PC Health Center 6 3.3 Software Monitor 7 3.4 USB Blocker 8 3.5 Data Backup & Restore 9
1
Intel Small Business Advantage Installation Guide - Page 3


2. Installing Small Business Advantage
1. When you install the all-in-one driver into your system from the ASRock support CD, Small Business Advantage will automatically be installed as well. However, if you want to install it manually, please locate and double-click
the
icon to execute the installer.
2. Click "Install" to continue with the installation.
3. Click "Next" to continue.
3
Intel Rapid Storage Guide - Page 2


Installation Instructions 1. Download the Intel Rapid Storage Technology software from Intel website. Save the file to a known location on your computer's hard drive. 2. Locate the file on your hard drive and double-click it. 3. Click Continue (if needed) to launch the installation program. 4. Click Next at the Welcome screen.
5. Click Next.
2
Intel Rapid Storage Guide - Page 12


... load the Intel® Rapid Storage Technology driver during operating system setup.
The F6 installation method is not required for Microsoft Windows Vista* or Note
Microsoft Windows 7*.
Enable RAID in System BIOS
Use the instructions included with your motherboard to enable RAID in the system BIOS.
1. Click F2 or Delete to enter the BIOS Setup program after the
Power-On-Self-Test (POST) memory...
Intel Rapid Storage Guide - Page 13


... if you need to install a third party SCSI or RAID driver. This message appears at the beginning of Windows XP* setup (during text-mode phase).
Nothing will happen immediately after pressing F6. Setup will temporarily continue loading drivers. You will then be prompted Note with a screen asking you to load support for mass storage device(s).
2. Press S to Specify Additional Device. 3. When you see...
Intel Rapid Storage Guide - Page 14


the floppy disk in the floppy drive until the system reboots. Windows setup will need to copy the files again from the floppy to the Windows installation folders. Once Windows setup has copied these files again, remove the floppy disk so that Windows setup can reboot as needed. 7. During Windows setup, create a partition and file system on the RAID
volume as you would on any physical disk.
If...
Intel Rapid Storage Guide - Page 16


...onto a single Serial ATA hard drive when the system is in RAID mode or AHCI mode, the F6 installation method must be used to load the Intel® Rapid Storage Technology driver during operating system installation.
You do not need to use the F6 installation method to install a RAID
Note driver on Microsoft Windows Vista* and Microsoft Windows 7* because
Intel provided a RAID driver as part of...
Intel Rapid Storage Guide - Page 17


... available SCSI adapters. Use the up
and down arrow keys to scroll through the list as all controllers may not be visible. 6. Press Enter to confirm your controller and continue. At this point, you have successfully installed the Intel Rapid Storage Technology driver and Windows setup should continue. Leave the floppy disk in the floppy drive until the system reboots. Windows setup will...
Intel Rapid Storage Guide - Page 18


... document Deployment Guide Automating Windows NT* Setup.
Perform the following steps in order to install the RAID or AHCI driver via unattended install.
1. Extract the IAAHCI.INF, IAAHCI.CAT, IASTOR.INF, IASTOR.CAT,
IASTOR.SYS, and TXTSETUP.OEM files from the setup files.
To extract these files, run the executable (e.g. IATA88ENU.EXE for Intel® Matrix Storage Manager version 8.8) with...
RAID Installation Guide - Page 1
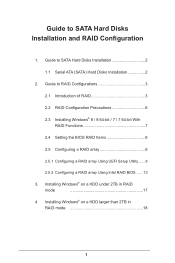
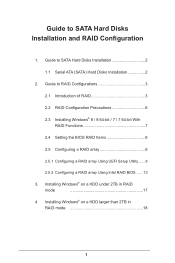
...1. Guide to SATA Hard Disks Installation 2
1.1 Serial ATA (SATA) Hard Disks Installation 2
2. Guide to RAID Configurations 3
2.1 Introduction of RAID 3
2.2 RAID Configuration Precautions 6
2.3 Installing Windows® 8 / 8 64-bit / 7 / 7 64-bit With RAID Functions 7
2.4 Setting the BIOS RAID Items 8
2.5 Configuring a RAID array 8
2.5.1 Configuring a RAID array Using UEFI Setup...
RAID Installation Guide - Page 3


... of RAID
This motherboard adopts Intel southbridge chipset that integrates RAID controller supporting RAID 0 / RAID 1/ Intel Rapid Storage / RAID 10 / RAID 5 function with four independent Serial ATA (SATA) channels. This section will introduce the basic knowledge of RAID, and the guide to configure RAID 0 / RAID 1/ Intel Rapid Storage / RAID 10 / RAID 5 settings.
RAID
The term "RAID" stands...
RAID Installation Guide - Page 7


... instructions on how to set RAID configuration. STEP 3: Use ASRock Easy RAID Installer Follow this step only if you use a HDD larger than 2TB; otherwise, skip to STEP4. Easy RAID Installer can copy the RAID driver from a support CD to your USB storage device with just one simple click in UEFI setup. Please note that this feature is not available for all models A. Plug in your USB flash drive...
RAID Installation Guide - Page 8
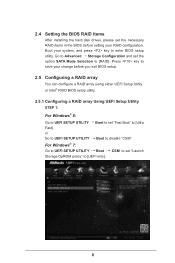
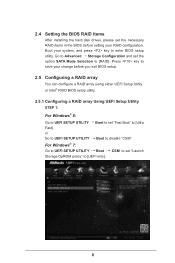
2.4 Setting the BIOS RAID Items
After installing the hard disk drives, please set the necessary RAID items in the BIOS before setting your RAID configuration. Boot your system, and press key to enter BIOS setup utility. Go to Advanced Storage Configuration and set the option SATA Mode Selection to [RAID]. Press key to save your change before you exit BIOS setup.
2.5 Configuring a RAID array
You ...
RAID Installation Guide - Page 13


2.5.2 Configuring a RAID array Using Intel RAID BIOS Reboot your computer. Wait until you see the RAID software prompting you to press .
Press . Then, the Intel RAID Utility - Create RAID Volume window appears.
In the Create Volume Menu, under Name item, please key-in a unique name with 1-16 letters for your RAID volume then press .
Volume0
13
RAID Installation Guide - Page 16


... the setup of RAID.
After the completion, you will see the detailed information about the RAID that you set up. Please note that you are only allowed to create one RAID partition at a time under BIOS RAID environment. If you want to create an extra RAID partition, please use the RAID utility under Windows environment to configure RAID functions after you install...
RAID Installation Guide - Page 17


3. Installing Windows® on a HDD under 2TB in RAID mode
After the UEFI and RAID BIOS setup you may start installing Windows® 8 / 8 64-bit / 7 / 7 64-bit OS as usual.
17
RAID Installation Guide - Page 18


...and RAID BIOS setup, please follow the steps below. STEP 1: Copy Intel® RAID drivers into a USB flash disk You can download the drivers from ASRock's website and unzip the files into a USB flash disk or copy the files from ASRock's motherboard support CD. (Please copy the files under the following directory: 32 bit: ..\i386\Win7_Intel.. 64-bit: ..\AMD64\Win7-64_Intel.. STEP 2: Install Windows...
RAID Installation Guide - Page 19


Start Windows® Installation. When you see "Where do you want to install Windows?" page, please click "Load Driver".
Plug the USB flash disk into your USB port; select "Browse" to find the RAID driver. Then choose the directory you have copied in the first step.
Please keep the USB flash disk installed until the system's first reboot. Continue to install the OS by following the instructions.
...
RAID Installation Guide - Page 20


... hard disk (ex. Disk volume > 2TB), it may take more time to boot into Windows® or install driver/utilities. If you encounter this problem, you will need to follow the instructions below to fix this problem. Windows® 7 64-bit / 8 64-bit: A. Please request the hotfix KB2505454 through this link:
http://support.microsoft.com/kb/2505454/ B. After installing Windows...

